A Tale of Two Clouds
A while ago I wrote This is Why Microsoft OneDrive Sucks and ranted about placeholders, Scrooge-like storage woes and weird file naming. Well, I’m back and I’m both on the warpath and singing its praises, so how weird is that? This time I’m complaining about Office related syncing, and icon overlays, whilst discovering a couple of great new features. Actually, I’m surprised that I’m back on this particular hobby-horse because I was able to keep my 30Gb storage space; placeholders appear set for a welcome return as ‘On Demand Sync‘ and renaming my Spanish folders back to the Queen’s English was actually pretty painless.
Syncing Office Documents
I’m currently editing a very long work in progress (125,000 words) from two, and sometimes three different locations, using Word 2013 and up until now I’ve been saving the changes in Google Drive. That means, when I change locations I can at least carry on working with an up-to-date version of my magnum opus. All well and good, the only snag being that I always need to know where I left off previously and with Office 2013 and onward, if you return to a Word document on the same PC, you’ll see a pop-out asking if you would like to pick up where you left off. This is particularly handy when working on a multi-page document, but unfortunately that piece of code doesn’t carry over to the saved document in other cloud storage services such as Google Drive or Dropbox. But it does with OneDrive.
So, the other day, and quite by accident, I discovered that OneDrive is able to weave its magic by syncing all aspects of the Word 2013 document, including the ability to pick up where you left off from whichever PC you happen to reopen the document from.This is a major benefit and one which I had not been aware of until now, which means that I’ll be using OneDrive for all my Office syncing in future.
The Return of ‘Pause Syncing’
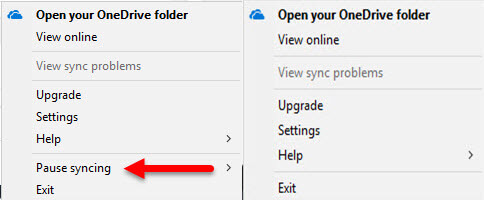
It seems that, up to a point anyway, Microsoft does listen to us. From what I can gather, the option to pause syncing was removed from OneDrive in Windows 10 Technical Preview 9926 in January 2015 and then quietly reinstated in a recent Windows build and OneDrive version 17.3.6517.0809. Quite why the pause option was removed in the first place remains a mystery and for those on a metered connection, it’s return is most welcome.
But please Microsoft, answer me this. Why on earth did you only give us the option to pause syncing for a predetermined amount of time? Sure, it’s better than nothing at all, but it’s quite bizarre when a simple pause/resume toggle would have been ideal. Beggars can’t be choosers, eh? But, since I hadn’t used OneDrive for a while and wanting to take full advantage of my coveted 30GB of FREE storage, it seemed like a good idea to sync my 12GB of data whilst working on my editing project. This is when I discovered that the pause syncing option disappears from the options menu (when right-clicking on the OneDrive icon in the notification area) if Office file syncing is enabled and believe me, that required hours of detective work as, unsurprisingly, it’s not alluded to in any of Microsoft’s pages relating to OneDrive.
So the upshot on pause sync whilst working on an Office (2013 or later) project, which is being saved/synced with OneDrive at the same time, is that the general pause sync feature becomes unavailable until you uncheck the option to sync Office files.
Icon Overlays not Showing in Explorer?
Apparently Windows limits overlay icons to 15, of which only 11 are available to to third-party programs. So if you’re using numerous file synchronisation programs such as Google Drive, Dropbox etc, you may run into the issue of the overlay icon (as displayed above) not showing. There are numerous guides available to fix the problem, including ditching other cloud storage services and hacking the registry, but the one that worked for me is Microsoft’s own fix.
The fix will restore the little green ticks, indicating that your synced files are available on your PC and I particularly like green ticks.
Conclusion
I’m glad Microsoft has listened to users and finally restored syncing, has plans to restore placeholders and leave all the unnecessary tinkering of OneDrive to one side. After all, we the users are the most competent when it comes to knowing what works in Windows and what doesn’t.
—


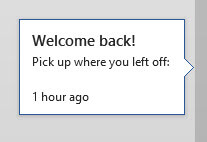
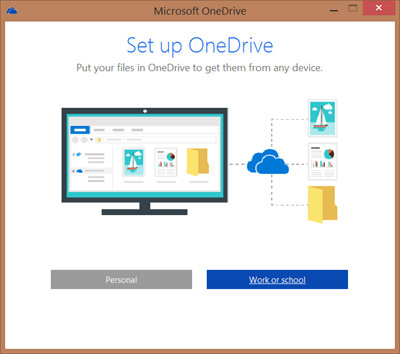
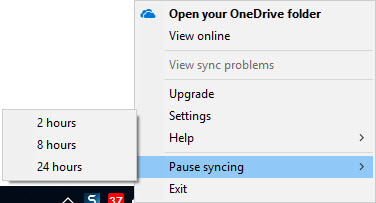
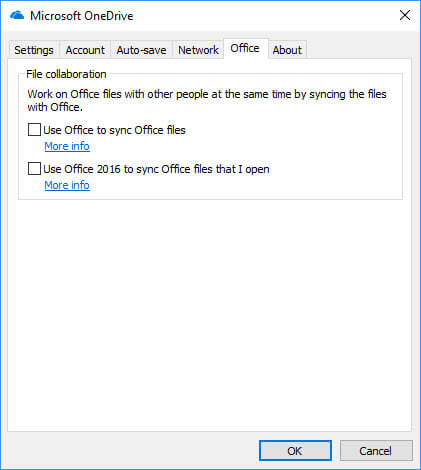
Hello Dave, your tips are always very helpful. Thank you for the article on One Drive. There is a question I have about One Drive that hopefully you can help me with. Often I upload a file and then when I go to my laptop the file is not in One Drive. I have found that I have to go to my C: drive and click to One Drive and upload there. Otherwise the file does not find its way to One Drive. I don’t know enough about sync for One Drive but would like to learn. Thank you for your help.
Hi Jerry
Right click on the OneDrive icon on your taskbar/notification area, click settings, then choose folders box. This allows you to choose which folders on your PC you would like synced. Any file you want synced must be in a folder that you want synced. I hope that helps.
Cheers
Marc