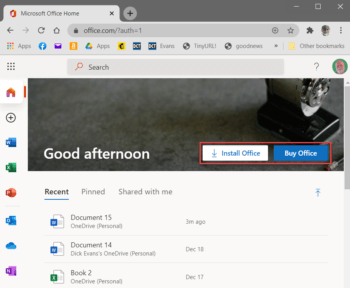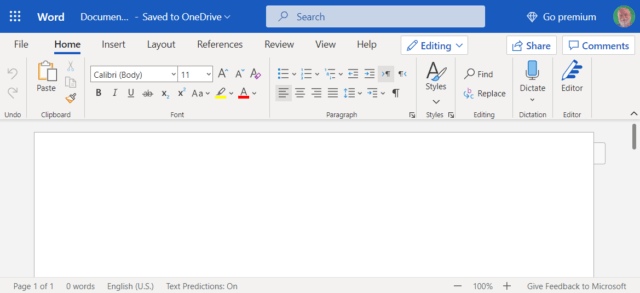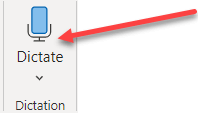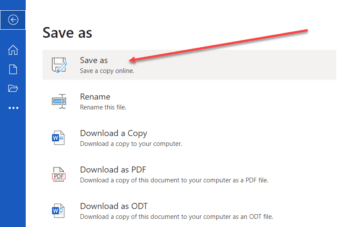When I installed Windows 10 20H2, I noticed an icon on the taskbar for Microsoft Office.
I was assuming it was a way to entice me to install office 365 but when I clicked on it, I was brought to www.office.com. Yes, it did suggest that I might want to install Office 365 but also gave me access to the online free versions of Microsoft Office. It is a trimmed-down version of all the applications. 99% of anything I need to do with Word, Excel, or PowerPoint can be accomplished using these free apps.
If you are not signed in to your Microsoft Account, you will be prompted to do so. On the left side are links to the various Office apps. In the middle are some of my most recent additions or changes to files on my OneDrive.
Yes, all your files are saved in OneDrive which synchronizes with your OneDrive folder on your C: drive.
Let’s open Office.com
Notice the prompts in the upper right of the window to Install Office and to Buy Office. You do not need to click either of these to use the free online versions.
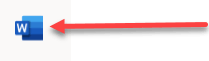
In the left panel, click the Word icon to open the online version.
Note: If you already have Office installed, clicking the new Office icon on the taskbar will open the following screen but when you open Word it will open your installed version and not the online version. Use the above link to Office instead.
The familiar Word window opens allowing you to create a New blank document, choose a template, or scroll down to locate a recently worked on document.
Let’s create a new document.
The familiar workspace opens but with a much smaller ribbon.
There are no menu pulldowns but if you click the down arrow to the right of the ribbon you will activate a more populated ribbon.
Go ahead and try it out. One thing you will find missing is the mailmerge capability which few will miss.
On the Home ribbon notice the Dictate button. Use it to “speak” into Word and have it type your document for you.
Your document is being saved in the cloud as you type. If you would like to save it under a different name, there is a Save As option.
So, if you do not have Microsoft Office and only need the features included with the online version, don’t purchase the installable version of Office 365 because the online version of the Office Apps will easily do the job.
File > Save as will save a copy of what you are working on with a new name. You can also Download a Copy, a PDF, and even an ODT file for use in LibreOffice. You cannot open a document on your computer to work on it online. The document will have to be stored in the cloud and on your computer as well. The updates you make online will synchronize with your computer in the OneDrive folder.
I hope you find this another useful tool.
Dick
FURTHER READING: How To Set LibreOffice To Use MS Office Formats
—