![]() You use folders every day on your computer. If you find yourself clicking more than once to get to your most often used folder, or you’re always making adjustments in the folder view, or you wish files would open where you want them to – you need to flip your folders and make them do the work. When I find myself repeating the same aggravating procedures over and over, it’s time for a shortcut.
You use folders every day on your computer. If you find yourself clicking more than once to get to your most often used folder, or you’re always making adjustments in the folder view, or you wish files would open where you want them to – you need to flip your folders and make them do the work. When I find myself repeating the same aggravating procedures over and over, it’s time for a shortcut.
Use the Favorites Section
I constantly go to the same folders every day. One of them is my Training folder. Every time I went to find it I clicked on Start>Libraries>Documents>My Documents>TRAINING. Over a month’s time it’s a carpal tunnel-inducing feat. While you may not have to go to the basement every time for your folders, there is an easier way to put your popular folders up front.
- Go to the folder you want to prioritize.
- Right mouse click on Favorites.
- Select Add current location to Favorites.
- The folder you are in becomes listed under Favorites. Now all you have to do is click Start>Computer and jump to the folder pronto.NOTE: To remove the folder from the list, right mouse click on the folder name under Favorites and click Remove.
Standardizing a Folder View
When I open a folder full of files I want to see the Details View. When I open a folder full of photos, I want to see an Extra Large Icons view. We can’t always get what we want, but we can customize.
- In Windows 7 open a folder with files. Go to the file view button
 and select the option for how you would like your folder views to generally look. I like details.
and select the option for how you would like your folder views to generally look. I like details.
- If the menu bar is not already showing, press the Alt button on your keyboard to bring it up. (Who the heck knows why they hid it by default?!) Click Tools>Folder options.
- In the Folder Options window click the View tab. Click the Apply to folders button>OK.
- Click Yes to the next message and OK in the Folder Options window. Now when you open folders the views of the contents of each folder should look the same.
Open Files in the Software YOU Want
I play with music, photo, and document files every day. Most documents open in Word because I created them in Word. However, sometimes I want a particular file to open in an application where I can edit that file and that’s when Windows decides where to open it; usually in a viewer. If you want to force some types of files to open in a specific program, you can.
- Find a photo file for example. Right mouse click on it and click Open with
- To open a file in a different application without changing the default program and as a one time only exception, select the desired application from the list. -OR-
- To permanently change the default program, select Choose default program. In the Open with window, select the application you would prefer the selected file type to open in and click OK. Now, every time you open that type of file, it opens in the app you selected, not the default app chosen by Windows; which by the way was a viewer. In my example I used a jpg file. NOTE: Keep in mind that not all photos are jpg file type and you may have to change the default app opener for those other file types as well. I’ve chosen the MS Photo Editor, which is a decent editor for resizing and cropping.
Recent Places
If you don’t remember a dang thing about the folder you were last in, use Recent Places: when you click Start>Computer, look under the Favorites shortcut and click on Recent Places. Recent Places will show you the last several files/folders/drives you were using in the order you were using them. This has been a lifesaver when I’m extremely busy with files and folders.
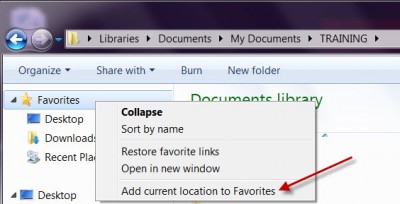
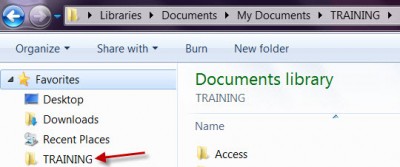
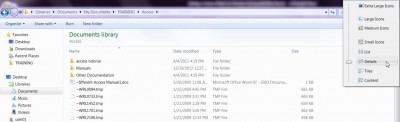
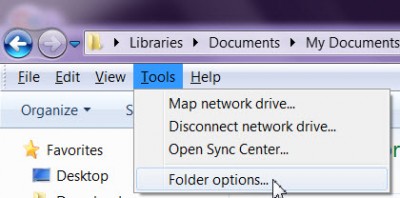
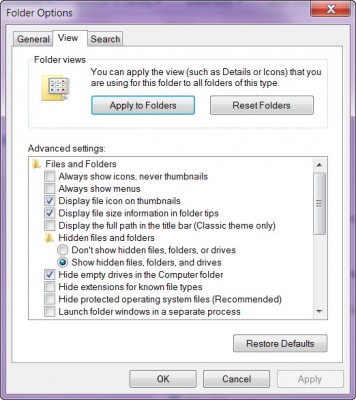
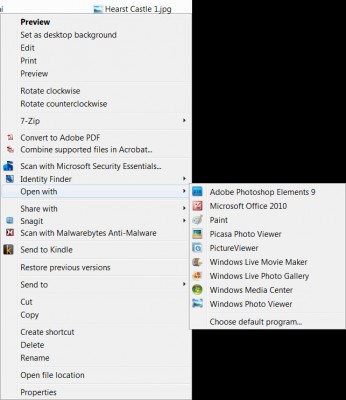
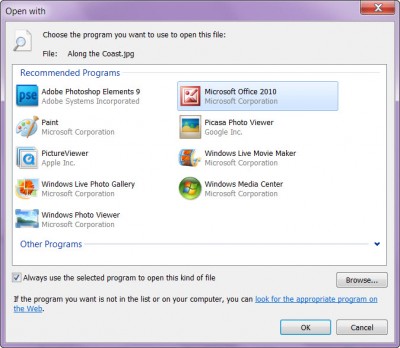
Karen Rocks!!
Great article Karen!
Lots of useful tips I didn’t know about and will certainly use. I always found Windows Explorer to be clumsy but you have now enlightened me 🙂
Thanks!
Richard
Hi KarenH and welcome to our little private Idaho!
This is a topic very dear to my heart, as [the collective] ‘we’ have become slaves to the Windows gods; regarding our personal folders.
Yes, in the old WinOS (Operating System) years, we had those stupid folders called MyDocuments, MyPictures and MyOhMyOhMy!
Although it was a workable effort, then those same gods decided to introduce us to the concept of ‘Libraries’ that were based on User log-ins for some remedial security and privatization of these personal folders.
Unfortunately, when there was a crash of the OS or a BSOD or an HDD failure or a virus or an OS upgrade, all our dear folders and irreplaceable files had the potential to go poof!
IMHO, it may be a better bet to have (at least) two different HDDs (SSDs?) and never keep our personal data files in the same physical drive (HDD/SSD) as the one that contains the OS and the applications. Some peeps used to partition a single drive into multiple sections but single point hardware failure resulted in the same problem with ‘poof, they are gone’!
Better yet, I keep my personal data in a smaller second HDD (like a 10k RPM velociRaptor HDD) and my music/movie/video files in yet a third drive. To top all of these 3 drives off, I also stuff a fourth drive (can be an external one) for back-ups of the 2nd/3rd drive and images of the OS drive, in case something terrible happens (hw/sw).
This regimen has worked for me for so many years/decades, that I can actually state that I have NEVER lost any data… ever!
Actually, since my Win8Pro stopped being able to do WindowsUpdates in the last week (and I have tried every countermeasure possible), I am about to re-image my OS drive from an AcronisTrueImage back up that is about 2 months old. Of course, some of the added proggies and customizations of the last few months have to be re-introduced into the system; at least it will NOT be a catastrophe…
Cheers, RandiO
RandiO you seem to be a bit off topic. Karen is helping us to more easily access frequently used folders. Your issue seems to be with folders and files disappearing when crashes occur.
Agreed. Although I would say way off topic. 🙂
BTW RandiO: Libraries have very little to do with security or privacy. They are a means for gathering files/data stored across multiple locations and making them all accessible from a single centralized location:
Thanks. Will definitely be using Favourites to make it easier to reach my Sub-folders in Sub-folders of Folders in My Documents.
Thanks for the nice welcome folks. I appreciate your input and look forward to sharing helpful info and whatnot.
Is there a VISTA equivalent (or add-ons) or is this only good for >= WIN 7 ?