
Remember when you last moved house? All those boxes, each with a label saying books, cutlery, stamp albums, Uncle Ted’s ashes, that sort of thing?
And remember when you all arrived at the new house and the domestic removal technicians unloaded all those boxes, which you carefully unpacked and wondered why you’d packed half of all that stuff in the first place? Or you spent the rest of the day scrabbling about in a frantic search for that set of photos you swear were interesting when you shot them, but have never been looked at since?
You see, it’s a bit like that when you decide to undertake a PC relocation and upgrade exercise, otherwise known as moving stuff from one obscure location to another.
You know it makes sense
For however long you’ve been using a computer, you’re going to have eons worth of photos, videos, letters, emails and other stuff squirreled away on your numerous hard drives, carefully labelled and more secure than GCHQ.
But if you’re anything like me, you’ve got stuff all over the shop, unsorted and totally disorganized. People like me need a cleaning lady, it really is that bad.
It’s not that I don’t backup regularly, I just tend to stuff everything into a few random boxes and hope for the best.
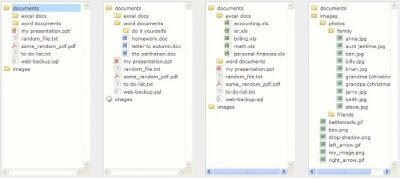
For reasons I hesitate to bore you with, I’ve recently had to relocate my digital life more times than I could shake a stick at. All I can say is that acts of God were involved.
You see, computers are sensitive creatures and if you’re not receiving clean juice from the wall socket, your hard drive is going to suffer a horrible death.
But this is only one of many reasons why you may be migrating.
Let’s imagine you’re upgrading to a new machine or indeed have built yourself a new PC based on an article I posted a couple of weeks ago and you finally pressed that big red button.
If you’re one jump ahead of me, you’ve backed up as much as you can somewhere using Dropbox, Skydrive, Google Drive or some other on-line storage service, that will hopefully sync with your new machine once you’ve got the client installed.
Where’s all my stuff?
Whilst cloud storage is an excellent option, many of us still prefer to keep our back-ups locally, or most likely, use a combination of both.
If those files are scattered all over the place on several partitions or physical hard drives, there are programs such as Dropit and Robobasket which will organize your files according to type, be they images, videos or others. This will help you group everything into neat, well organized folders ready for the big migration.
But it doesn’t end there as Windows and installed programs have the habit of burying vital data in sometimes hard to reach places.
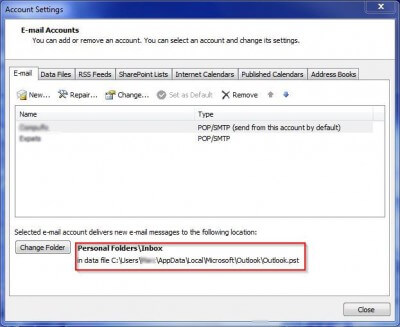
In Outlook for example, the PST file which holds all the interesting information you created is hidden from view so you will need to unhide it to make a backup.**
And what about my browsing history, favorites and such like, I hear you ask.
Fortunately Chrome, Firefox, Opera and Safari give you the option to sync your browsing, making the experience truly portable.
If you’re using Windows 8 with IE 10, this can be achieved too, otherwise you will need to copy the Windows favorites folder along with your other backups. In other versions of Windows, there’s a trick whereby you move the favorites folder to a newly created folder on Skydrive and point IE to that.
By default Internet Explorer puts your favorites in c:\\users\\you\\favorites, at least in Windows 7 and 8. In Windows XP, they can be found in c:\\Documents and Settings\\you\\favorites.

For those still using XP and Outlook Express, and I know there are many, the email folder can be found at:
c:\\Documents and Settings\\You\\Local Settings\\Application Data\\Identities\\VeryLongNumber\\Microsoft\\Outlook Express.
You couldn’t say all that in one breath, could you? Thought not.
Make sure you’ve had a good look through downloads and all folders in the libraries tree also.
You’d be surprised where files end up and a good search through the Documents folder often turns up some pleasant surprises.
Gamers in here ▼
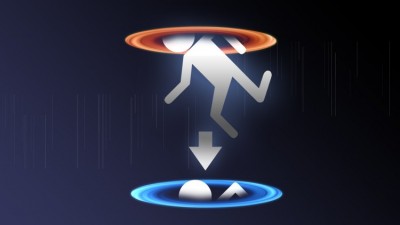
Gaming has come a long way since the original Tomb Raider was released in 1996 when save games were tiny files that could easily be found in the game directory and be carried around on one handy floppy disk.
Today’s save games can extend to hundreds of megabytes and those valuable chunks of data spread themselves about your PC like a pesky spider web. Furthermore, they won’t be where you expect them to be either.
The first place to always look will be in the Documents folder and thence My Games.
You see, game developers love nothing better than a good puzzle to get us all hot and bothered and here are a few wondrous examples of twisted logic save game locations:
- Far Cry 3 : C:\\ProgramData\\Orbit\\46
- Minecraft: C:\\Users\\Fred\\AppData\\Roaming\\.minecraft\\saves
- Saints Row: C:\\Steam\\userdata\\[my ID]\\55230\\remote
And finally…..
- Skyrim: C:\\Users\\Fred\\Documents\\My Games\\Skyrim\\Saves
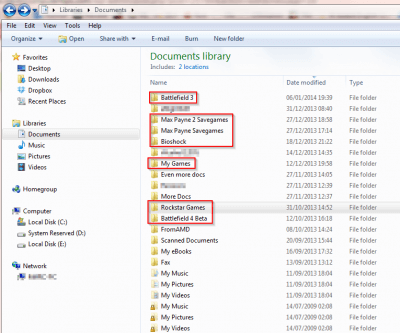
The point here is that many programs put the save games in hidden directories, so if you don’t know your way around a PC, you’re never going to find them, much like the blind man in the dark room looking for the black cat that isn’t there.
So you’ll need to open PC, tools, folder options, view and then uncheck ‘hide protected operating system files’ and check ‘show hidden files, folders and drives’. To be safe, once you’ve located what you need, it’s usually a good idea to reverse the changes you just made in showing hidden files. It’s your call. **
Good design is just that

Many gamers today use Steam, the digital content delivery service from Valve.
In fact, it’s much more than just a store and the desktop client software from Steam is a truly portable piece of kit, so when you move your digital pleasure to a new machine, you simply drop your Steam folder wherever you like on the hard drive.
Just follow these tips and you’ll be ready to frag sooner than you think.
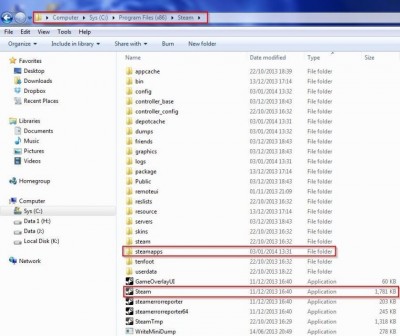
Find your way to your existing Steam directory on the machine you are migrating from and delete all files and folders except steamapps and steam, where ‘steamapps’ is a folder and ‘steam’ is an application.
Once you’ve done that, the entire Steam folder is ready to be dropped into your new system and will automatically update itself the first time you run it.
The most important advantage here is the size of the Steam folder, which can run to over 200 GB and downloading that much data again would take a very long time.
The same can’t be said for the other major desktop game clients such as Origin and Uplay.
It seems that re- installing those two programs and copying over the main game contents from the original machine is possible, but many gamers have had to download the games again when moving to a new PC, which kind of defeats the object.
It is possible to copy the game content from old PC and place it into the new client directory and it has worked for some.
It could also be said that anti-piracy plays a role in this logic.
The issue of strange save game locations is a topic of ongoing discussion in the gaming community, particularly as there seems to be no industry standard.
Microsoft, to its credit, introduced ‘My Games’ to the Documents folder in Windows Vista which helped a great deal with streamlining this issue, but in reality many developers simply chose to direct game profiles to My Games and squirrel away the save games to some other obscure location. A virtual head scratcher if you like.


I’ve never read an article discussing backups that considered the importance of the Registry. It seems to me that aside from backing up a program by copying the “exe” file and all its associated inputs, when the program was originally installed entries into the Windows Registry are often (not always?) made that must be moved over as well. Is there any backup utility that is smart enough to not only copying the obvious files and executables necessary for a program to run, but to also copy appropriate source Registry values to the new Registry of the target PC? And what if the source PC is running an early version of Windows than the target PC (like going from Vista to Win 8) – does that open up a new can of worms since the Registry structure may be different?
Hi Dan
You pose an interesting question.
Migrating data locations is one thing; migrating the huge variables of the registry is quite another and not something I have ever considered.
The raw logic of your concept is pretty sound, but if you put two seemingly identical PC’s side by side and transposed the registry from one to the other, I would wager that serious problems would arise.
In this article we discuss migrating from a well used machine to one which has a clean install and moving a registry across would likely result in obsolete registry keys being added to the new machine.
It brings to mind the epic film 2001: A Space Odyssey, when Hal says ‘I’m sorry Dave, but I can’t do that.’
Cheers
Marc
Hi Marc,
I wasn’t intending the entire source registry overlay the target registry – just the appropriate entries that pertain to a given piece of software’s executable file. What I gather from your reply, no such analysis of the registry is available. so I guess HAL wins again!
Dan