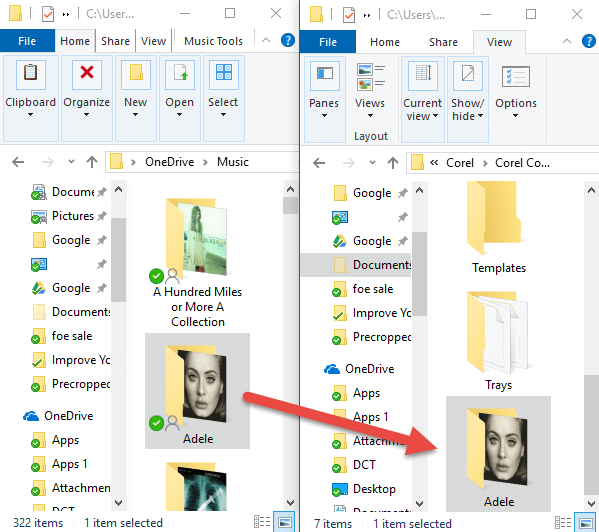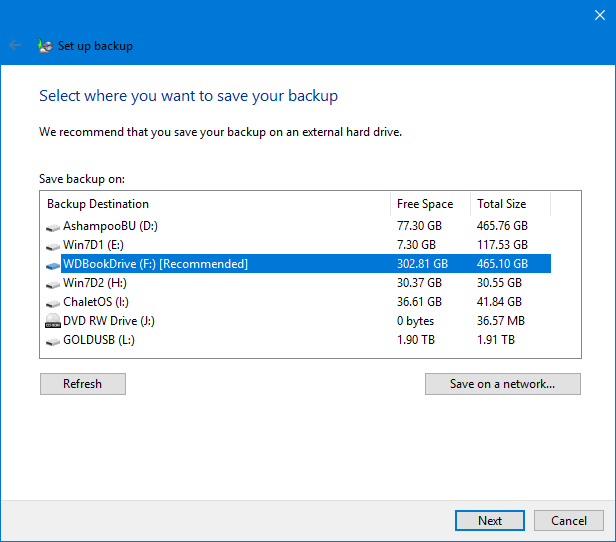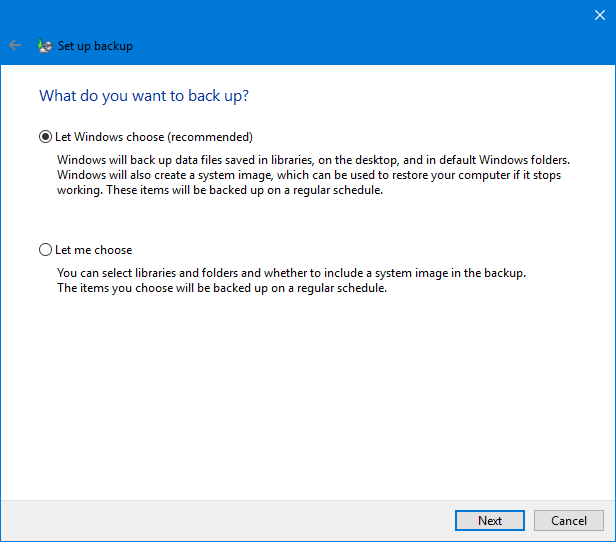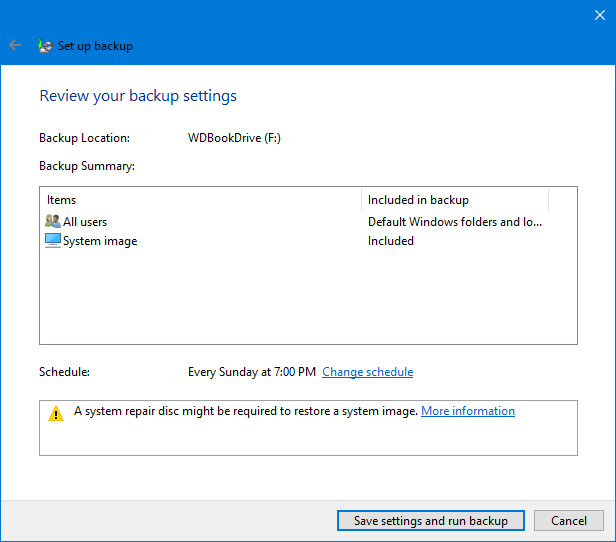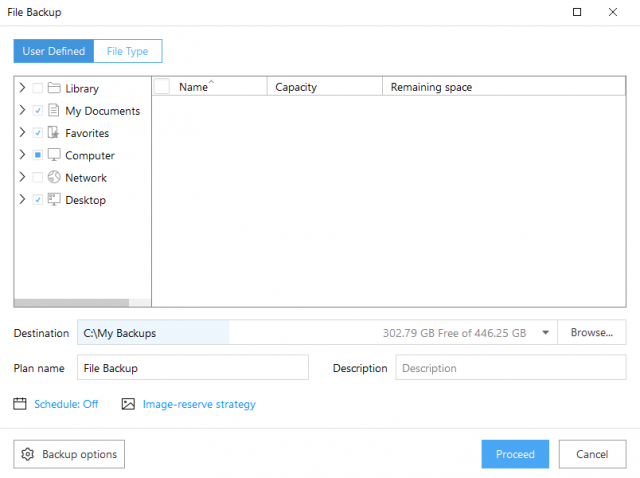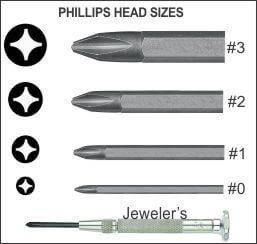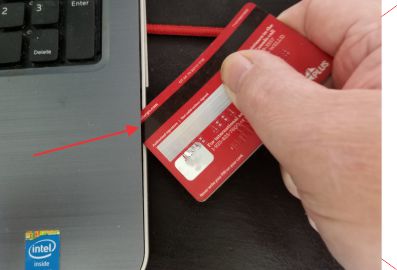Installing Your New SSD In Your Laptop
Welcome to Part 2 of this 3-part series. This part covers laptops and includes Step-by-Step Processes, Preparing for the Process, Cloning to Your New SSD, and Additional Information. Read the entire article before beginning the process. The goal is for this to be the last place you need to go for installing an SSD.
Step-by-Step Process
- Back up your personal files to an external HDD, CD/DVD, Flash drive, Cloud. Protect your data!
- One of the easiest ways to back up files is to manually open two instances of File Explorer. Just drag-and-drop to complete the copy.

- If you prefer, you can use the backup method in the Control Panel. Select Backup and Restore (Windows 7) then click on Set up backup

- Next, select the destination drive to store your backup. Ensure there is enough space on the drive selected.

- Choose how you would like to proceed. To create a system image, let Windows decide. For individual files select “let me choose”.

- Review your backup settings. If the settings are correct, click on Save.

- You may use a third-party program to create your backup. They are usually easier to follow. Below is EaseUS ToDo Backup. Any of these methods will keep your files safe.

Hardware
Purchase your SSD. The thickness is important. I recommend buying the 7mm model. Older models were 9.5mm The bracket alignment holes are the same and inserting a small piece of 2mm rubber (shown in red below) will prevent the drive from moving.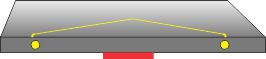
Borrow or purchase an inexpensive USB-to-SATA adapter. 
You will need to download a free copy, “free trial” or purchase a cloning program. Use these links for AOMEI. EaseUS, Macrium Reflect.
Prepare For The Process
- Make sure you have the correct Phillips screwdriver to remove all the screws. Laptop and bracket screws are small.

- Ensure you have a clean uncluttered work area and a place to save the screws.
Cloning To Your New SSD
- If you only have one HDD slot, plug in the converter to a USB slot. Don’t open the computer until after the new drive is cloned. Follow the cloning program’s instructions to clone to an external drive.

- On Laptops with two bays, remove the panel and add the new drive in the second bay. No adapter needed. Follow the cloning program’s instructions on cloning to a second drive.
- Adding smaller capacity drives will require special cloning software. Use cloning software capable of cloning partitions. (Instructions are contained in the program.) Once you have cloned your new SSD, you can physically move it to the primary bay or enter the BIOS settings and change the Boot Order.
- Without a second bay, you will have to open your laptop. Remove all the screws holding the two halves together, then pry open the computer. It is important to use a firm plastic tool or something like a credit card and continue to move the plastic tool around the top to pry it loose. It is natural to hear clicking noises as the “stays” that hold the top pop apart. Don’t use any excessive pressure. If it’s hard to release it might just be stubborn or a missed screw.

- Once you have the case separated, you will be able to see the hard drive location. Some HDD locations are on the back side of the laptop like the Dell shown below. Others must be accessed from the topside.
 Remove any screws securing the SSD and bracket from the computer. Gently remove the SATA connector. Remove the screws holding the bracket to the HDD.
Remove any screws securing the SSD and bracket from the computer. Gently remove the SATA connector. Remove the screws holding the bracket to the HDD.
- Reassemble the laptop. Do not replace the screws yet. Just the battery and power supply.
- Reboot the computer. If everything went right, Windows should boot up as it always has, just a lot faster.
- Shut down Windows, remove all power and replace the screws, foot pads, and battery.
Congratulations! You are Finished.
Additional Information
- The image below shows standard layouts for a laptop.
- The area in the thick red outline is an independent panel to access your internal components. Just clone the drive, remove your current HDD and insert the SSD.
- The areas in white show 2.5″ bays. Some laptops come with a second bay. If your laptop has two bays, do not purchase an adapter. Just place the SSD in the second bay and use the cloning software to transfer the data.
- If you do not have an access panel, you must remove the back or top of the laptop to gain access. The standard process:
- Remove the battery and power cable.
- Remove the single screw holding your CD/DVD drive in place then remove the drive.
- Remove the remaining screws (shown as yellow circles). There are usually two in the battery bay and sometimes under the foot pads. Remove the foot pad and screw.
- After the screws are removed, the back can be gently pried away from the rest of the laptop.
- If not, flip over the laptop and use a firm piece of plastic. Insert in between the edge and top of the case.

- The above process will handle most computer laptops, if yours is different, you might want to investigate YouTube and search for your model. If you do not find an exact match, usually the same brand will open the same way.
Bonus
On single-bay laptops, you are left with an extra HDD and a new adapter. You may store them away as an emergency backup, or you might consider purchasing a 2.5″ drive enclosure. Then you would have a nice external HDD to use as additional storage.
Summary
Installing an SSD is not difficult. You just need to be cautious, clean and correct with each step. Cloning is an effective and fast way to transfer your system to the SSD, particularly if your new drive is equal to or larger than the original. However, cloning is not the only way. In Part 3 of this series, we will show you how to install a “new” copy of Windows by using the Windows Media Creation Tool. See Part 3 about grounding yourself.
Contents
- Is It Time To Upgrade To An SSD? – Part 1
- Is It Time To Upgrade To An SSD? – Part 2 ← You are here
- Is It Time To Upgrade To An SSD? – Part 3
—