An outlook e-mail Quick Part is a block of text that you can insert in your e-mail message. You can use Quick Parts for information that you frequently use. Instead of reinventing the wheel each time you need it, create a Quick Part instead!
If this sounds like something that can be useful to you (and I guarantee it will be) then sit tight and continue reading because I am going to tell you a lot about these Quick Parts!
Creating and Saving Quick Parts:
- On the Home tab of your Ribbon, click New E-mail. A new untitled Message window will appear.
- In the body of your message, key in the text that you will be using as a Quick Part.
- Select the text you would like to save as a Quick Part.
- On the Insert tab of your Ribbon, in the Text group, select the Quick Parts drop down, select Save Selection to Quick Part Gallery and the Create New Building Block dialog will appear.
- Display the Insert tab of your Ribbon and in the Text group, select Quick Parts. Use the drop-down arrow and select Save Selection to Quick Part Gallery. The Create New Building Block dialog box will appear.
- In the Name text box, key in a name for your Quick Part.
- You can also fill in the information if the rest of the box if you like but you do not have to.
- Click OK.
Your Quick Part has been saved and you will be returned to the body of your message.
Now that you have created and saved a Quick Part, you are ready to add it to any open e-mail message.
Follow the steps below to learn how:
Open a new e-mail message.
- Place your cursor in the message body where you would like to have your Quick Part inserted.
- From the Insert tab of your Ribbon, in the Text group, select Quick Parts and the Quick Part you would like to insert.
- The Quick Part will now appear in your message.
- Complete the text of your message and click Send.
- So now that you know how to create Quick Part, how do you modify it or delete it?
- Follow the steps below to learn how:
- Open a new e-mail message.
- Place your cursor in the body of the e-mail message and add the Quick Part you would like to modify.
- Make sure you take note of the name of this Quick Part because you will be saving any changes you made under the same name.
- Make your changes to your Quick Part and then Save your selection to the Quick Part Gallery.
- If you give it the same name you will see this: Do you want to redefine the building block entry?
- Click Yes and it will replace the old one with the modified one.


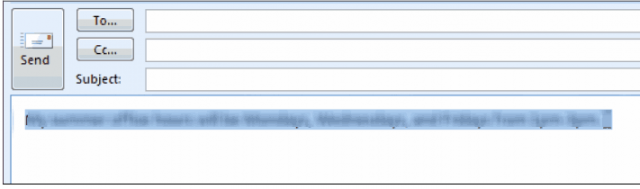


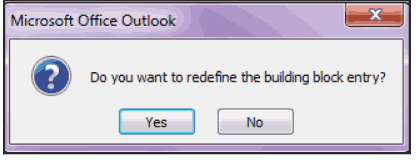
This is lovely. I have three reports which I send out monthly and always say the same thing in my email to each of the three recipients along with the relevant attachments.
I’ll certainly start using this.