When you scan a document it usually gets scanned in as a picture even if it’s a letter. If you have a letter that you scanned in and you want it to be editable, then you will need some Optical Character Recognition (OCR) software. That’s where “Vovsoft OCR Reader” comes in.
Download OCR Reader from here.
Open the program and the interface is pretty simple. You can load an image or paste one in but I wanted to test the Scanner capabilities. I clicked on “Scan” and then selected my scanner – a Canon MG2500 series.
I went to Dave’s Computer Tips and selected the first article listed as my guinea pig – Ascomp KeyCtrl Overview Giveaway
I made three test documents to scan in. The first was a screenshot of the article. The second, I copied and pasted the text into Notepad++. The result is a bare-bones text version of the first few paragraphs. The third was in LibreOffice. I created a two-column table and copied the first two paragraphs into the first column and the next two in the second. Then I copied and pasted in the “Supported Operating Systems” info and the “Competition Rules” under the table formatted as is.
I select my scanner and this window pops up. I like to click Preview first and then Scan. This is the screenshot version.
Now I click on the “Start OCR” button.
It doesn’t take long.
You can then save the result as a “Text File”, “PDF” or “Word Document”.
Note: You cannot save as a Word Document unless you have Microsoft Word installed.
Final Results From The Screen Shot.
It’s a bit messed up but editable. If you only want text from a specific section of your document, you can drag a border around any text that you want to be converted (like highlighting text). If I drag a border around the text of the screenshot it does a better job. You have to do this on the image.
Final Result From Notepad++ Plain Text
This one was the best. It even kept most of the paragraph formatting.
Final Result From LibreOffice
Doesn’t work well with tables.
It took the first line in the first column and merged it with the first line in the second column. It treated it as if the table border wasn’t there. It separates the two lines with a vertical bar.
For example, the first line in the first column reads ”Ascomp has offered-DCT five licenses for their”. The first line in column two reads “Wouldn’t it be nice if you could use keyboard”. OCR Reader treats it as one line: “Ascomp has offered-DCT five licenses for their | Wouldn’t it be nice if you could use keyboard”. It continues like this down the entire table.
The rest of the document isn’t too bad but it did replace all the bullet point dots with @ symbols.
I would have preferred a program that gives you a carbon copy of the original scan with graphics and tables but with editable text. Does this beast even exist? That is the question.
Anyway, your results may vary depending on tables, fonts, sizes, and other elements. I’m going to keep this program on my system. It might come in handy. Have you ever used OCR? What do you recommend? Let us know in the comments.
A few more similar articles.
- Extract Text From Images With Snipping Tool
- How To Copy Text From Image – Brave Browser
- How To Use An Online OCR
- How To Use Online OCR
- How To Use PowerToys OCR
—
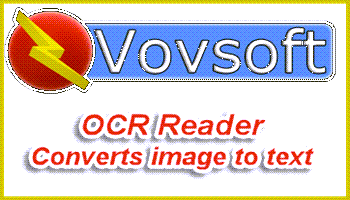
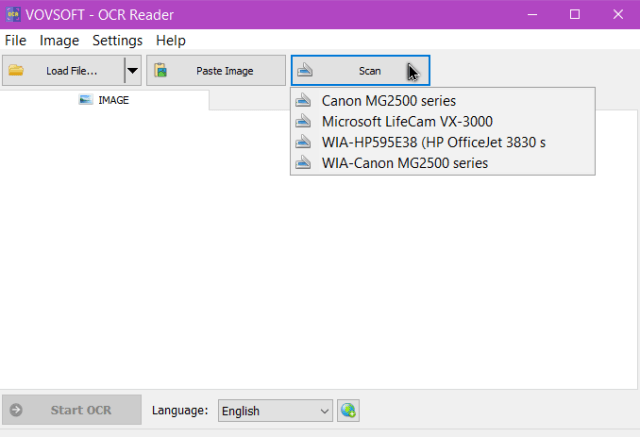
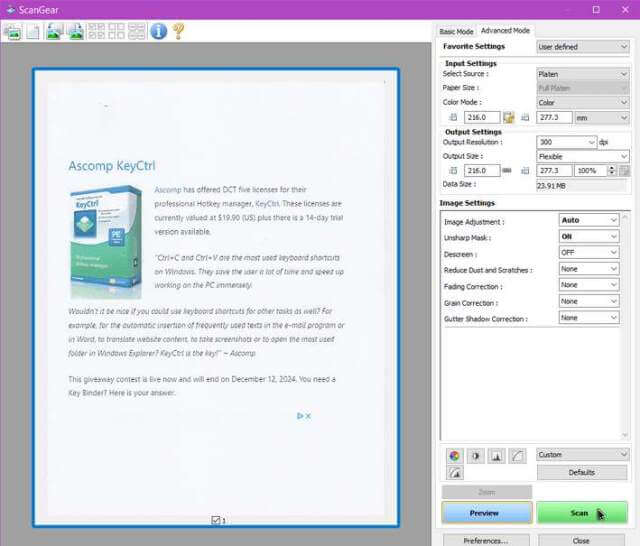
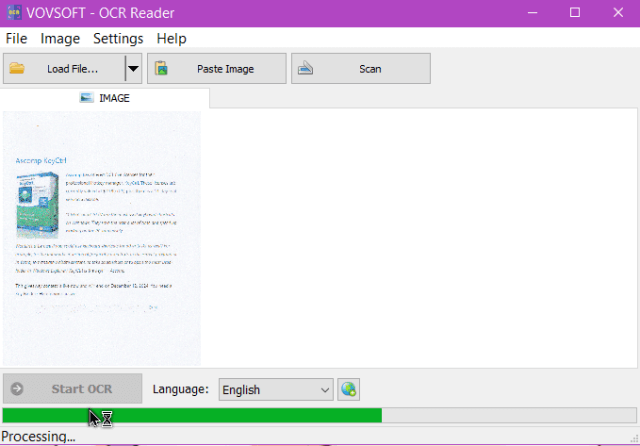
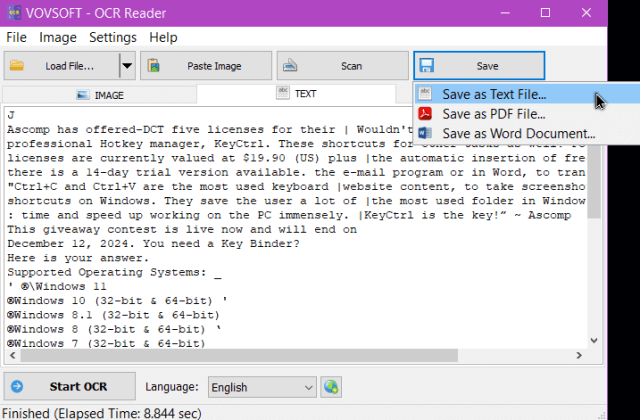
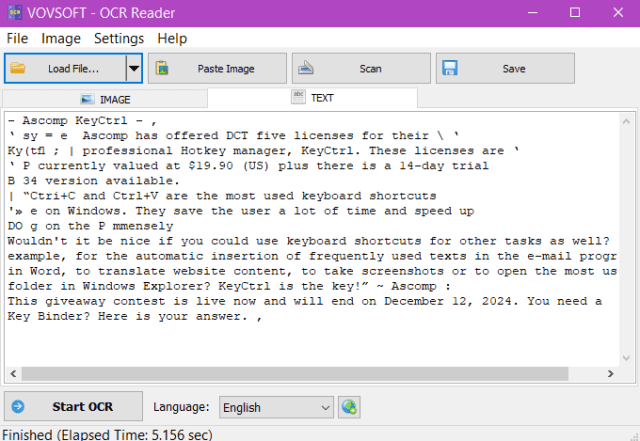

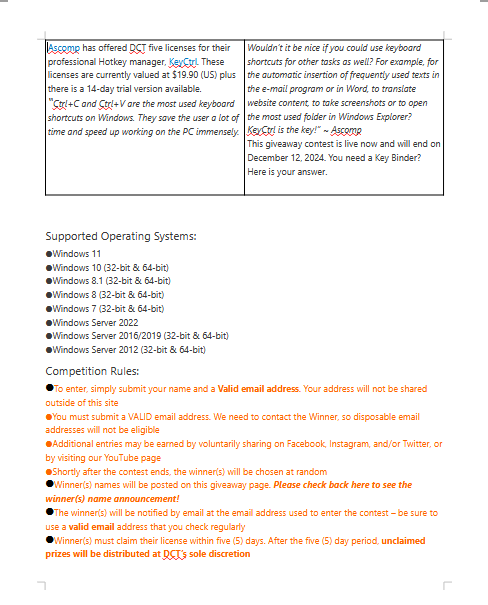
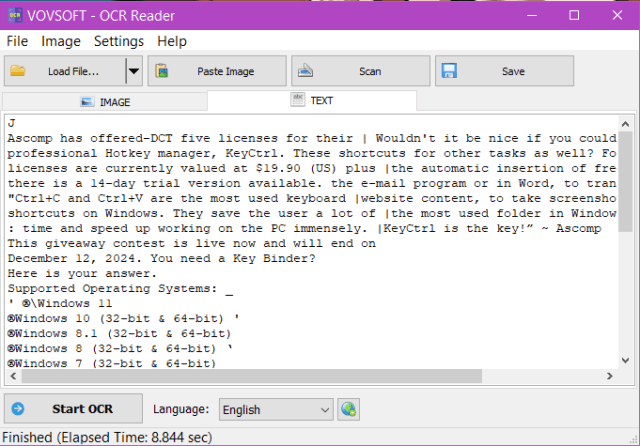
I’ve used PDF-XChange for years and nothing else comes close in my opinion. And yes, they have a portable version. (https://pdf-xchange.eu/feature-overview.htm)