Basic Computing – System File Checker
Computers can be extremely frustrating at times, especially when those fiendish gremlins cause silly little issues that seem to pop up out of the blue. You’ve probably heard the advice many times to Restart the system to resolve these sorts of issues and, as silly as it sounds, that will often do the trick. Same with a misbehaving printer and/or router, often, power-cycling (turning power off for a couple of minutes and then turning back on again) will bring the device back to full working order.
If that doesn’t do the trick, then the next best step is usually to run System File Checker which scans the system to identify any file corruptions and, hopefully, fix same. Personally, I run System File Checker quite regularly to make sure my system remains healthy, especially just prior to creating any system image backups, which I do roughly every two weeks or so.
Using System File Checker
To run System File Checker you need to open an elevated Command Prompt. There are several ways to do this but probably the simplest would be:
- Open the Start Menu and type cmd
- In the results, right-click Command Prompt and click Run as administrator
- Type sfc /scannow into the Command Prompt (note the space between the “sfc” and the forward slash), and then hit Enter
It’s as simple as that. If you’ve typed in the command accurately, you should see the message “Beginning system scan” with a progress percentage below counting up to 100%.
The scan can take a while depending on the hardware specs of each machine. On my main machine running an Intel i5 CPU with 8 GB RAM and a Samsung SSD it usually completes in around six minutes. At the completion of the scan you’ll receive one of three messages:
- Windows Resource Protection did not find any integrity violations (this is good, it means everything is tickety-boo)
- Windows Resource Protection found corrupt files and successfully repaired them (this is also good but you’ll need to restart and then run the scan again, just to make sure)
- Windows Resource Protection found corrupt files but was unable to fix some of them (this is not good and means you’ll need to take further steps to rectify it)
For message number three please refer to an earlier article from Richard Pedersen: SFC Fails To Fix Errors – What Now? The article refers to Windows 8.x but the same commands apply for Windows 10.
BOTTOM LINE
System File Checker is, in my humble opinion, a much-underused resource. It is simple to do, doesn’t take long, and ensures that the system remains healthy. Or, at the very least, lets you know if there are any issues that need to be fixed.
—

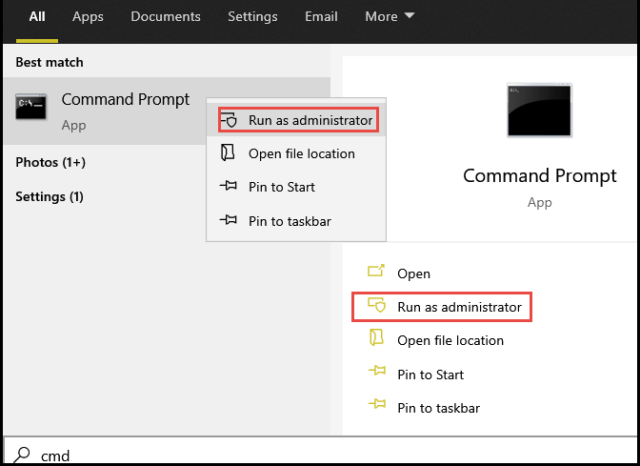

Excellent advice once again Jim. This is especially important for those like me who keep computers on 24/7. A reboot or warm boot does not flush everything from memory. A cold boot or “(turning power off for a couple of minutes and then turning back on again)” and using the “sfc /scannow” is a routine a follow every second week, Mindblower!
Hi,
See also
https://support.microsoft.com/fr-fr/help/929833/use-the-system-file-checker-tool-to-repair-missing-or-corrupted-system
For systems after Win8, some extra step is required related to the DISM :
DISM.exe /Online /Cleanup-image /Restorehealth
is requited (recommended ?) before using sfc, I suppose to enable sfc to use the right versions for files to be replaced.
The whole procedure has solved an BSOD that kept coming back on a Win8 PC…
Regards !