I remember telling my college students that when they could not figure something out in less than thirty minutes and were stuck, to seek help.
First I would have them explain their problem to someone who knew nothing about it. Perhaps even their mother. As they would walk through the explanation they often found their solution. Their mind had been skipping over important pieces, but when walking through the problem with someone else they had gone into detail and that opened their mind to the solution.
When that approach failed they needed to call me for help. That is what you need to do when something is frustrating you on your computer. As long as you and someone else are on the Internet and have Windows 10, it is an easy task.
Their computer must be working and connected to the Internet. And they must be running Windows 10. There are third-party ways to access another’s computer with Windows 10 and other operating systems. I have used Teamviewer among others, but this is about Quick Assist. It is a quick and easy way to help someone.
Quick Assist
I like to be on the phone with someone when I am assisting them. I have them open Quick Assist by pressing Win+Ctrl+Q. The following window will open.
They click on Get assistance and wait for me to give them a code generated by Quick Assist on my end.
When I open it on my end and select Assist another person a numeric code will is generated.
I sign in to my Microsoft account with my email address or phone number and then a password to receive the code.
I click Next and give the code to them over the phone to enter in the text box on their screen.
They accept my assistance by clicking on Share screen and I am given control of their computer. As I move my mouse, their mouse moves. My keyboard uses their computer. It is as though I was at their desk.
Now I can have them try to recreate the problem so I can help them solve it. Keeping the phone line open makes it easy to work with them until the issues are taken care of. When done, I can close the shared window and no longer have control. They can remove control from me at any time.
Remember, never allow someone else to control your computer unless you know them and always watch what they do.
Dick
—

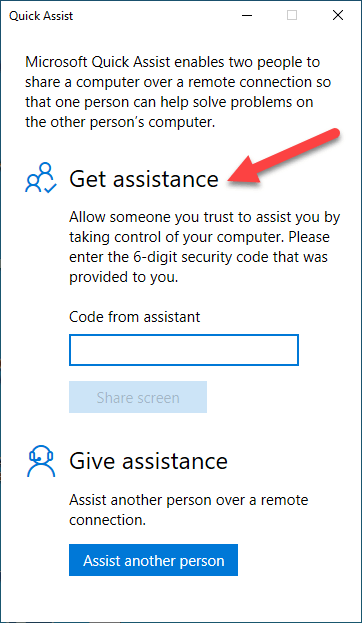
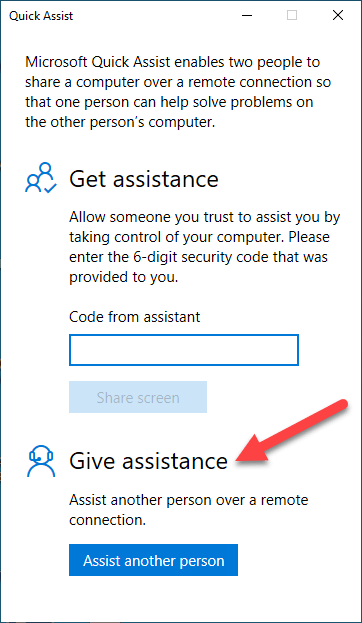

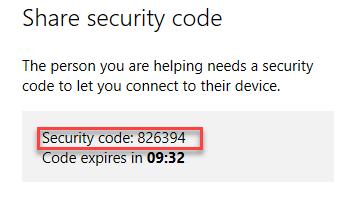
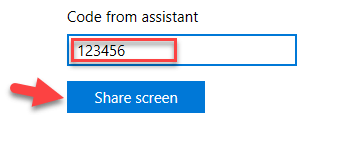
Hi Dick.
It’s good to know there are options when needing help from others more knowledgeable than myself. I have a good friend who has been very helpful who likes TeamViewer. He’s bailed me out more times than I can remember.
It sounds like Quick Assist is a valuable option as well.
If you had to make a choice between the two, which would you choose? It seems like once installed on both computers, and without my having any experience with Quick Access, either one would work equally well.
Thanks for giving us the benefit of your expertise.
Hi HisSon,
If the Windows version is good, then I prefer using it over a third-party program.
I have Remote Desktop disabled on my computer. It is another entry point for malware. I only enable it when I need it.
You’re welcome!
Richard
I love to use Quick Assist, but you both have to be on Windows 10. If that is not the case, I use Team viewer