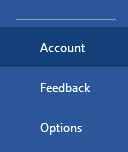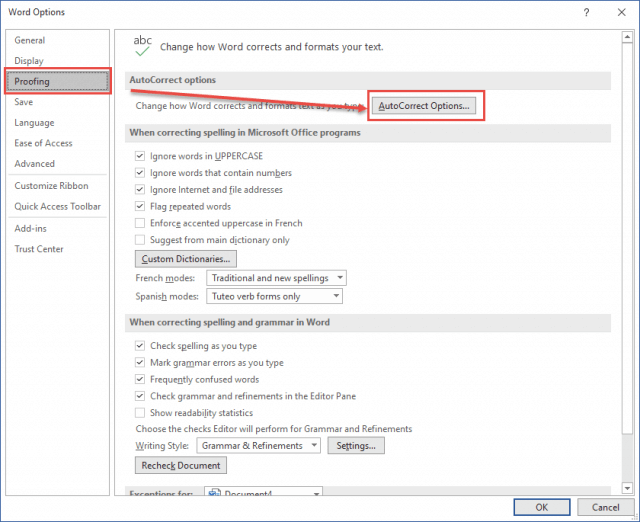Microsoft Word’s Powerful AutoCorrect
One of the best features in Microsoft Word is the ability to add words to your personal dictionary. Some of you may already be aware of this feature but it is not limited to just that.
To access AutoCorrect, click on “File” in the toolbar. A side panel will open making an Options menu available. Click on “Options” to open the Options menu. Select “Proofing”.
Proofing
The Proofing window gives you several different options to control your typing input. For example, it is common to encounter abbreviations like OSHA, CDC, etc. They rarely spell an actual word so proofing tells Word to ignore words in all UPPERCASE. It allows you to auto-check your spelling and grammar on the fly as every word is compared to the default dictionary. You can have it ignore Internet addresses to prevent them from being flagged.
If you work in a specialized field like a law office, or the medical field, or many other professions that have words unique to their field, you can create a custom dictionary or even download a dictionary already relatable to your field.
All of these features make your witting experience a lot less tedious but proofing’s true power comes after you select the AutoCorrect button.
AutoCorrect
We all have some words that seem impossible to not misspell. I have more than my fair share. Some are keystroke errors and some are just misspelled. Having Spellcheck check every word as you type is beneficial but it is so much better to enter your consistently misspelled words into AutoCorrect so they are automatically fixed when you hit the spacebar. For me, it is most words that end in “ent” like “consistent” I usually type it as “consistant”
The easy solution is to enter the misspelled word in the “Replace” column of AutoCorrect and then enter the correctly spelled version. You may enter any variation of the word like “consistently”, “consistency” and so on until all instances are auto-corrected.
This puts the power in your hands. It may take a little time to enter all your pet words, but once entered you’ll have the confidence from knowing you are covered. AutoCorrect’s true power comes from a little-used ability of this feature.
Create Your Own
Auto-create with AutoCorrect— there are few limitations when using AutoCorrect. If you work in the medical profession and you have to type long and hard to remember diseases like “Adenoid Cystic Carcinoma” or “American Trypanosomiasis”, you can use AutoCorrect and in the “replace” field” enter “acc..” or “at..” and have the entire word or phrase automatically entered as you type. Your shortcut must be any key or any keyboard combination you can remember and is not already a word.
You don’t have to be in any particular profession to have AutoCorrect come to your aid.
It can be used for a variety of situations. In the following examples, you should get an idea of the possibilities. If you have text that you regularly type that requires you to format it a certain way something like Dave’s Computer Tips, then…
…just enter “dct” with an “o” at the end (see image above) and have it auto-enter the correct format. In the next example, a similar combination can produce an entire paragraph or multiple paragraphs. All the formatting, if any, will be included– font, color, and style.
Note: If want to use a key combination like DCT to activate the formatted text, you can but when you want it to remain DCT, you would have to type [Ctrl+Z] then continue typing. This will prevent the replaced text from displaying.
In the earlier examples, using it to correct mistyped words or as a shortcut for difficult-to-type words or phrases, it is pretty straightforward to enter them in AutoCorrect. The last two examples, require you to first, type the text exactly how you want it to appear, highlight the text to be replaced with the cursor before you navigate to the AutoCorrect window. The highlighted text will be inserted in the “With” column. You just have to enter a memorable combination to trigger it in the future.
Summary
You don’t have to write a lot. You don’t have to type well. ”Hunt and Peck” typists save valuable keystrokes. Try entering anything in any combination or format, and select your shortcut. You can even include images like scanned signatures (shown below). I would be interested in knowing what you create. Let me know how you use it.
FURTHER READING:
—