What Is Sway
Sway you say? It is true, most people know nothing about it– what it is for, how to use it, whether people like it, etc. I confess I knew nothing about it either, but when I heard about it I knew I had to investigate and see what it was all about.
Before I tell you what it is all about, let me just say that I get lots and lots of inquiries about how to do this or that in Microsoft PowerPoint. Why would I bring that up? Although it is true that you can create some wonderful and beautiful presentations using PowerPoint, it can seem cumbersome to folks who have not been trained to use it correctly. So I brought that up because Sway is a lightweight, cloud-only story application that is a lot easier to use than PowerPoint and will provide you with more narrative methods besides boring, slide after slide of bullet points. Everyone complains about how boring those presentations are and Microsoft has listened.
How To Get Sway
All you have to do is sign up for a free Microsoft account. If you have Office 365 you can also use Sway. There are a few differences between the free version and the Office 365 version that mostly take place in the administration arena and will let you password protect a Sway. Sorry, I am getting ahead of myself. I forgot to mention that Sway documents are always called Sways. It will also let you remove a footer. There are also differences regarding how much content you can put into a Sway, but the free version will still provide more than enough for the average person.
Microsoft has listened to all the PowerPoint users complaining about how intimidating a PowerPoint presentation can be. This has always been a recurring problem with PowerPoint and the good folks at Microsoft have really gone the extra mile to prevent the same fear of using Sway.
Using Sway
Most people using Sway are just regular office workers and not well versed in designing and layout. To that end, Microsoft has provided us with 18 templates (that I know of anyway- – that number may have changed by now). These templates are for common presentations and introduce you to the phenomenon called Sway! Among them, are business presentations, portfolios, resumes, and newsletters. They have also provided several presentations to fire up your imagination about just what you can accomplish using Sway.
If the subject you are writing about does not appear, or you are simply at a loss as to what you need for your presentation, Sway will help you build an outline to get you started. There is an option called Start From a Topic that will open up a topic selector that you can select from. You just enter a topic and Sway will assist you in getting started.
This is a very useful part of Sway. You enter a term and Sway will produce an outline of a presentation for you, complete with definitions, uses, subject to cover, linked topic suggestions, images, etc. These are all powered from Wikipedia data and will give full links back to the pages it uses. If this sounds really great, trust me, it’s because it IS!
You will find that there is an emphasis on storytelling, instead of presenting. Sway is specially designed to use a narrative structure that will flow– either left to right or top to down. You can use your mouse wheel to move through it instead of a click or a button. I think you will find that Sway is much easier to follow, like you are reading, which is why Sway does not have slides.
Regardless of whether you have selected a template, started with a topic, or just have a blank Sway, you can add what are called cards in Sway to enter new text. There are myriad cards from which to choose (i.e., text, video, grid, or heading). Each one is tailored to a certain kind of information. Unlike PowerPoint though, the cards work together as you scroll through your completed Sway, which means they are read as part of your story instead of individual elements, as in PowerPoint.
Once you have finished your Sway and want to see what it looks like, there is a Design option to assist you with your finished product. You can scroll through your Sway and move between Storylines and Design to make and review your changes. Sway also will assist you with the design elements once you have gotten your content the way you want it. There is a Styles option at the top right of the Design page that will give you access to layout options and the choice to remix your design.
You can even choose whether your Sway will scroll vertically or horizontally, color them, background, and a couple of other things as well. And if you are wondering how your Sway will look to others or how it will come across, Sway gives you a remix button that will apply a different design to your Sway. You can click Remix as many times as you like until you are satisfied with your Sway.
Once you are satisfied with your Sway, it can be published and shared. This is a cloud-only app and thus, there is no file to download. You can, though, embed a Sway in your web page if you would like folks to view it without having to navigate to a sharing link.
I really think Microsoft has hit a home run with Sway and you certainly cannot complain about the price!
—

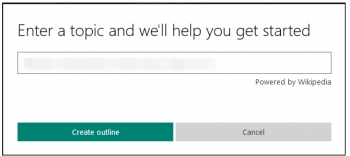
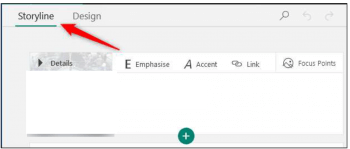
Oh! All those years where “PowerPoint Pretty Pictures for Management (P44M)” had become a mandatory weekly affair! Unless you wanted to waste the whole Friday AM, preparing status reports; you were forced to become ONE with PP! As with the remainder of the Office Suite (including Visio), I feel that Microsoft dumbed-down (or hid well) all of the premium features to cater to those who were new or overwhelmed with these applications’ capabilities. I truly miss the pull-down menus… but not much the ribbon.