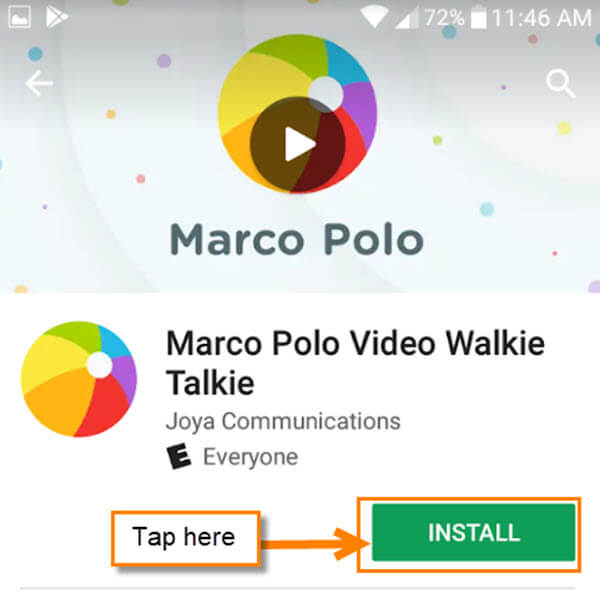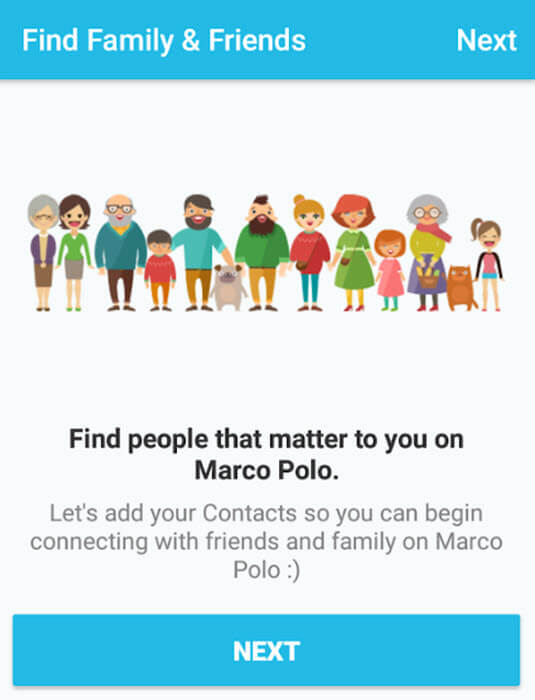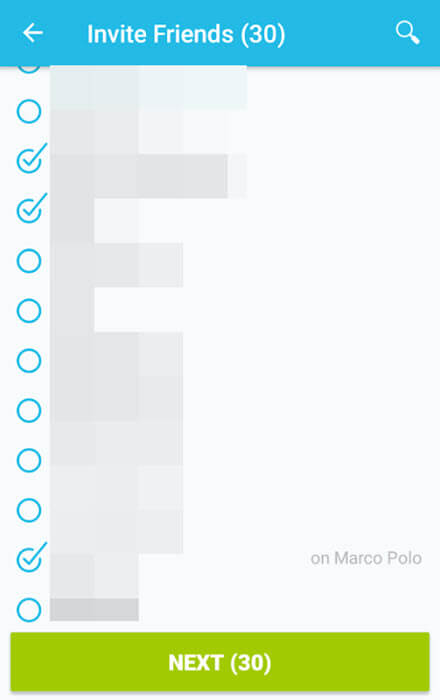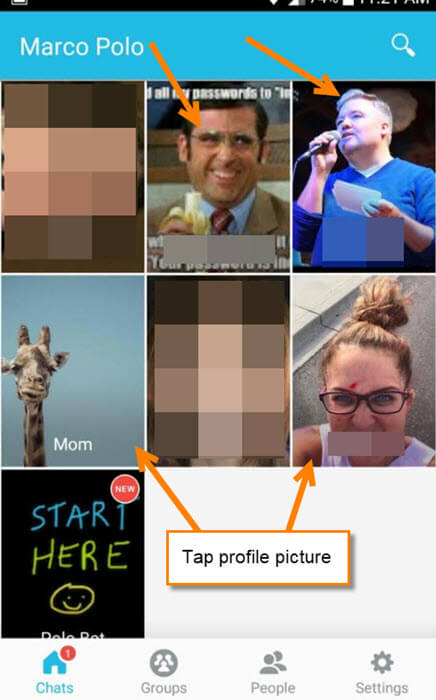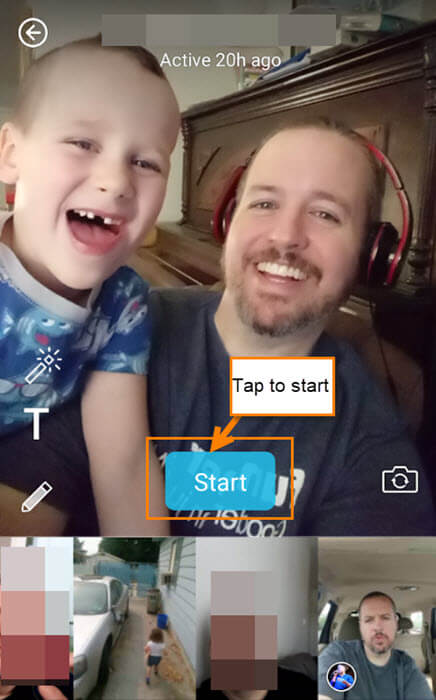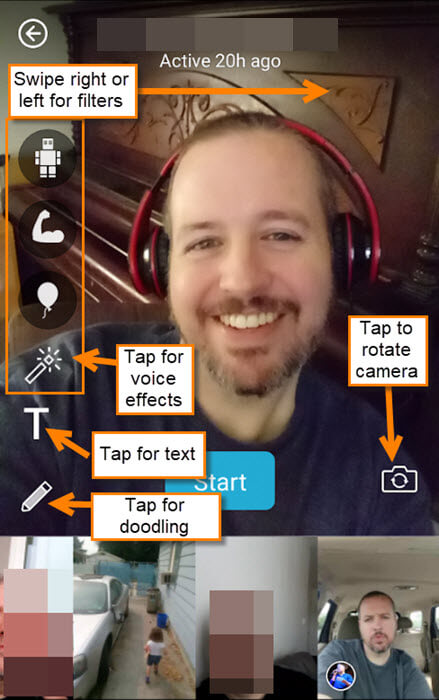This year my brother moved to Los Angeles, California so he could chase his dreams. He figured the only way he could become famous was by living in the right location, Hollywood rather than Spokane, WA. I’m glad he is chasing his dream, but it does make it harder to keep in touch. Well, my brother decided the best way for us to keep in touch is by using the App, “Marco Polo”, on my phone. Marco Polo is an App to record short audio/video messages and text them to another and it has been a great way to stay in contact with family and friends. At first I was a little skeptical, but after using it for a month, I have found it to be great. So, in this article I would like to show you how it works and why you should be using it. Now, get ready to improve those communication skills.
How to Use Marco Polo Video Walkie-Talkie
I will be showing you how to do this with my Android phone.
Step 1: Download the App from Play Store
Step 2: Once it is installed, Tap the icon (a Beach Ball). Yes, they use a beach ball as their icon
Step 3: The App will ask you to invite your Friends and Family when you set it up. I recommend you choose the people you know who will not mind installing a new App– the rest, you can invite later. After you have finished setting up your account you will be ready to get started
Step 4: On the main screen you will see profile pictures of your friends and family who are on Marco Polo. To start sending video messages, Tap on the person’s image
Step 5: On the next screen it will bring up your camera. Yes, you might be surprised when you first get in there to see your own face (Surprise!). To start your video message all you need to do is tap Start in the middle. But before we do that, let me show you some of the cool features you can use. On to step 6!!
Step 6: This step is where the fun begins. As you can see below, there are many options to choose from when creating a message. Here is the list of what is going on here:
- Voice effects (helium, macho and robot)
- Text (to add text to the screen)
- Pencil Icon/ Doodling (for drawing on our your screen)
- Filters (swiping right or left will give you different image filters)
- Rotate camera (this is exactly what it does; it flips your camera view)
After choosing your message effects, all you need to do is tap Start. When finished, hit the Stop button. Done!
Side note: If you want to watch the video message you recorded, tap the video at the bottom of the screen. You can re-watch any message that was sent to you, or that you sent. All the videos are at the bottom of this screen.
Now you know how to use this video messaging App plus why you should be using this. It is easy to learn and really makes it easy to send video messages to your friends and family.
—