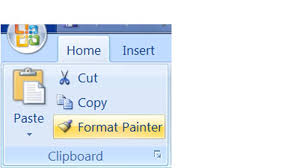As you are most likely already aware, the Format Painter in Word 2016 copies formatting from one source of text in your document and applies it to another block of targeted text in your document. Once you have created your font, size, weight, formatting (i.e., Bold, Italic, etc.), on a particular block of text, and then find that you need to apply that self same formatting to another block of text, you do not have to manually apply it every time. Why rebuild the mouse trap right? You can copy all your formatting and paste it in one action and paste it to your targeted text!
Format Painter
Most folks use the Format Painter command in the Home tab of the Ribbon. To utilize this command, you would select the text that has the formatting you want to use in other areas, click the Format Painter icon, and then select the target text to which you would like to apply the formatting. Once you release your mouse button, the desired formatting is applied to your targeted text.
Your text selection could be a word, letter, paragraph, etc.
If you are like me, and would like to get maximum results with minimal effort, you need to keep your hands on the keyboard at all times and utilize as many keyboard shortcuts as you possibly can. The keyboard shortcut for Format Painter consists of two shortcuts: one to copy the formatting, and one to paste it.
Follow the steps below to learn how to use a keyboard shortcut to accomplish the same thing:
- Select your text and simultaneously press CTRL + Shift + C to copy your formatting
- Select the text where you want the copied text formatting to be applied and press CTRL + Shift +V to paste your formatting
Keyboard shortcuts are the secret to working faster with Word. Most of the time spent creating a document is with your hands on the keyboard when you are keying in the content. Whenever you use your mouse to perform another action, you have to locate your mouse, move your hand to where it is, move it to the menu, etc. Obviously, this is an interruption to the flow of your work, not to mention extra steps!
Whereas if you were to keep your hands in the same place — on your keyboard — and use shortcuts, you save so much time!
The biggest complaint that I get about using keyboard shortcuts is that folks say they cannot remember what they are! So, what I tell them is that if you want to master them, you must force yourself to use them. Here’s a little secret I will share with you. I have a very small post-it note taped to the edge of my desk and on it are the keyboard shortcut keys that I find myself using the most. After you have used them at least ten to fifteen times, they are in your memory bank!
—