One of the least understood and yet most useful options in Outlook is Follow Up. Simply put, it is a reminder tool for you. Who doesn’t need that? Everyone forgets to answer an email that is no longer right in front of them. Sure, you read it and then figure ok, I’m busy right now, but later I will take care of this. We all know what happens after that, right?
That’s the beauty of Follow Up– it reminds you on a date of your choice and adds your reminders to your Task list. Once you have taken care of your reminder and mark it completed, it simply disappears from your Task List. See? Very helpful and simple to use. It can only help you!
Follow the steps below to learn how:
- Select an email in your mailbox.
- In the Tags group, click Home | Follow Up.
- In the drop-down menu that appears, select the date on which you would like a follow-up on your email. There are several options to choose from, including Today, Tomorrow, or Next Week. You can also select Custom if you like.
- Your email is then highlighted in yellow so you can now see at a glance which messages are marked follow up. Also, it adds your email to your Outlook Tasklist, which is called adding a flag to an email. Once you have done this, you can move your email to any other folder, such as Archive or a client folder, and it will still remain visible in your Task list. You just double-click it to open.
- Outlook reminds you by default about the email on the day you chose previously. But, if you would like to select an exact date and time for your reminder, just go to Home | Follow Up once more and select Add Reminder.
- This will then open the Custom panel, where you can change the name of your Flag, the Start, and Due dates, and the Reminder date and time.
- You can also click Home | Follow Up and select Custom to access the panel.
- Flag to is the name of the flag you are giving your email. This appears at the top of the message as a tip. In this case, it displays Follow Up, which is the default name, State, and Due Date.
- You can select a different flag name from the drop-down menu or key in your own unique name.
- If you would like to change the date on which you will follow up on your email, you can change the Start Date and Due Date values.
- Outlook Tasks, by default, work based on the Due Date so that when you set one, that will determine when your email shows up in your Task list.
- You can even set the date and time you would like a pop-up reminder. Outlook, by default, uses the default reminder alert sound but you can change that as well if you like.
- When you are finished, click OK and the Custom panel will close.
- If you find that you use Follow Up often, you may also like the Quick Click option. This will allow you to click an email once and add a default flag. If you have not yet changed the default options in Outlook, hover over your email until you see the Quick Action buttons on the right. One of these will be a Follow Up flag.
- If this option is not visible, you can add it.
- When you click the Quick Action button, it will mark your email for a Follow Up Today by default.
- If you go to Home | Follow Up and select Set Quick Click, it will change this setting.
- In the drop-down menu, choose the default date you would like your Quick Action button to use, and click OK.
- Now, when you hover over your email and click the Follow Up flag in Quick Actions, it will automatically use the date you selected. This is very handy if you are quickly going through your email at the end of your day.
- Once you are finished with an email, click Home | Follow Up and select either Mark Complete or Clear Flag.
- Mark Complete obviously marks the task as finished and will remove it from the Task list.
- Clear Flag deletes the task.
I know this will prove very helpful to a very large swath of people. I hope you are one of them!
—

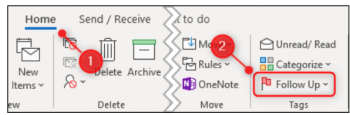
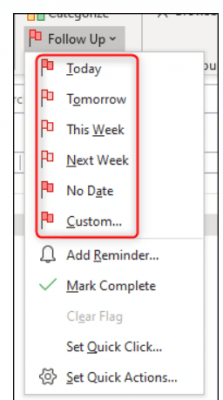
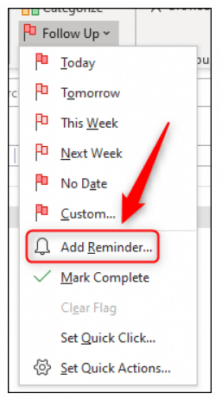

Hello Carol
Following your instructions, I’m not getting the Today, Tomorrow, or Next Week. nor Custom filters on my Outlook flags. It just lets me Flag Message or Clear Flag. What am I missing?
By the way, I’ve checked both my Work Outlook as well as the one on my home computer which I recently configured again for my personal emails.