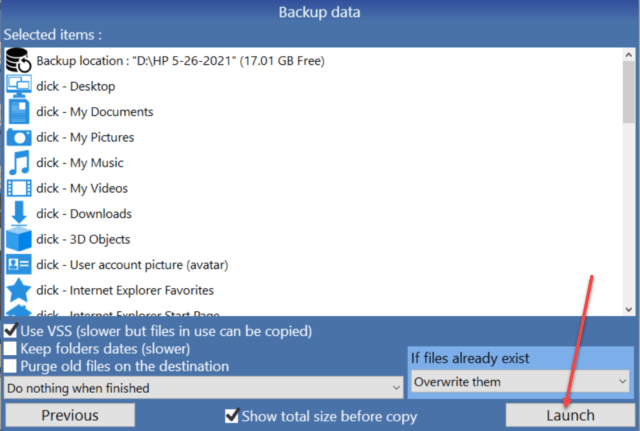In the past, to move data from one computer to another I would simply copy the main folders like Documents and Pictures to an external drive large enough to hold them. This worked well. However other important files, some hidden, were not copied.
Then I was introduced to a new way to move data that grabbed all the necessary files and save them on an external drive. The same application allowed the data and all settings to be restored to the same or a different computer.
When I have a serious issue with someone’s computer, I run Fabs to extract all the important data. Then I format the drive or install a new drive and do a clean install of Windows. Once that is complete, I run Fabs again restoring all the data and settings.
The Fabs application allows all the important data and settings to be saved before the clean install. Then when the operating system is up and running, restore the data using Fabs.
Before continuing I want to let you know that the trial version of Fabs will only do a limited number of files. The full version has a cost of ten pounds which comes out to less than $15 US as I write this article. That gives you full access and one year of free updates. A professional version for repair shops is more costly.
Running Fabs
Download and Install Fabs, then open the application. Note that the trial version will not do a complete backup but will demonstrate both the backup and restore functions.
Have your external drive plugged in. This can be any device large enough to hold all your data. I use an external hard drive but a large enough USB flash drive would work, just a little slower.
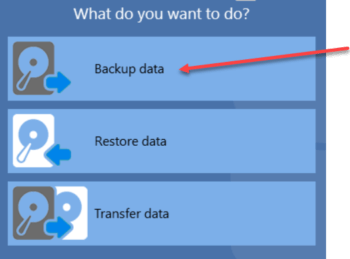
Click Backup data.
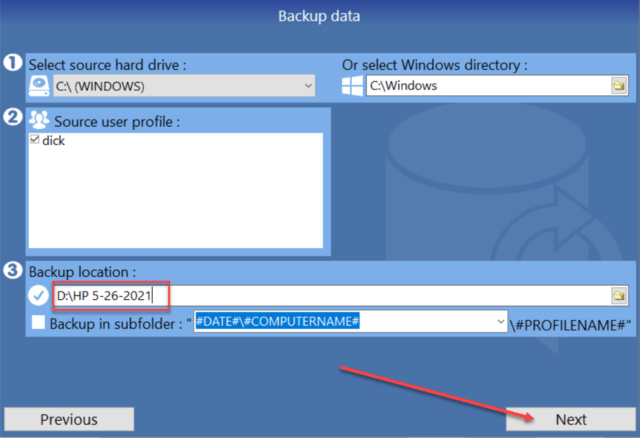
I like to create a folder with today’s date to make it easy for me to locate the backup files later. Click Next.
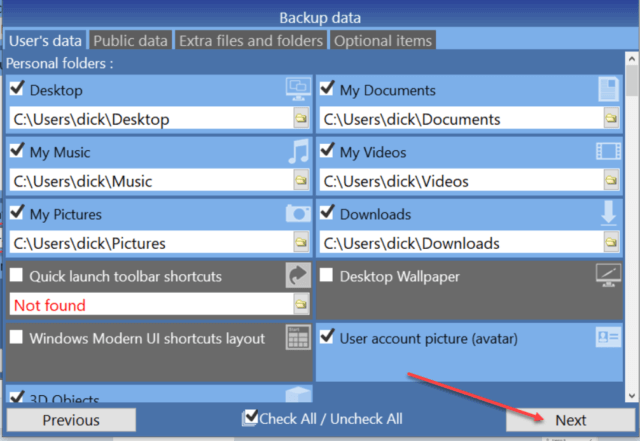
You can choose to omit folders at this point. I let Fabs backup everything and just click Next to continue. Then I click next through the similar screens backing up Public Data, Extra files and folders, and Optional items.
I leave the defaults on this screen and click Launch.
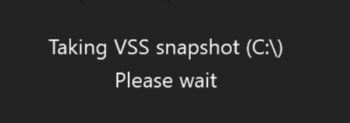
It takes a few minutes for the application to gather the information it needs.
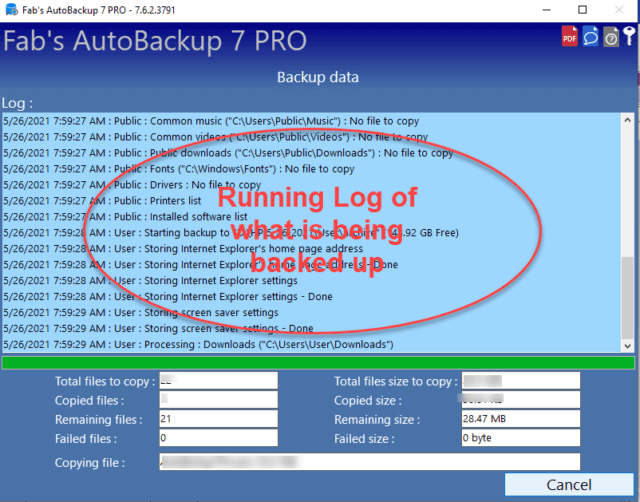
When it finishes collecting data, it copies the data to the backup location and shows a running log of what is happening.
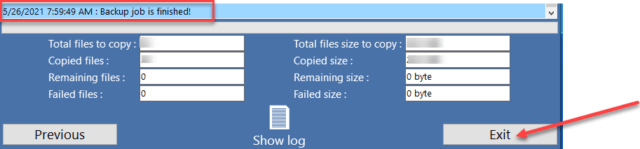
When the backup is finished, click Exit.
Cleaning Up A Slow Computer
Why not just restore from an image backup? That would be good to solve a major virus or ransomware problem. It would bring the computer back to a point in time before the issues occurred. However, it would not get the computer back to the condition it was in when it first came out of the box before any other unknown modifications occurred.
The best way I have found to solve a slow computer that has not been improved by the running of maintenance programs is to do a clean install.
I run Fabs on the slow computer and then either reformat the drive or install a new one, probably a solid-state drive. Then, using bootable installation media, I install the latest version of Windows 10.
Next, I run Fabs to restore the data backed up above.
The only piece left is to install any programs not included with Windows. Since many have downloaded installation software initially, I look for them in the Downloads folder. Others will need to be installed from any installation media available.
To summarize, Fabs allows you to choose what to back up using simple checkboxes and path fields. After a clean install, Fabs restores all the files back to where they should be.
A very useful tool for my toolbox and, for me, well worth the $15 (US).
Dick
—