ALT-Codes, what are they?
Did you ever wonder how to add accents (é), umlauts (ö), circumflexes (ô), and cedillas (ç) in your text? Or how about those Trademark (®) and Copyright (©) symbols? There’s a very simple way to get that job done and the answer is ALT-Codes.
Your normal US standard keyboard has a wide variety of keystroke combinations at the ready to turn a hundred or so keys into 300+. Even with all those possibilities there is no direct way to type some of the more obscure characters that you will sometimes need.
That’s where ALT-Codes come into play. Have a look:
The above list is in no way comprehensive but it does offer some of the more useful characters that you may find yourself needing in your documents.
If the character you need is not listed here, you can look for alt-codes using your favorite search engine to find a gazillion others. Yes, yes, I know– I’ve been told a million times not to exaggerate.
How to insert an ALT-Code
If you are using a high-quality word processor, then it should already have functions available to insert many of these characters. If not, say you are typing in your favorite browser, or even the old standby, NotePad, then you will need an ALT-Code.
To insert the character, hold down the ALT-Key, and type in the number on the Numeric Keypad. Typing the numbers in using the keys at the top of your keyboard will not work.
If the number starts with a 0 (zero), it must be included. For example, 0227 will result with: ã; 227 will give you this: p
¾ of the time you won’t need it, but for the other ¼ of the time, il est bien sûr très pratique quand vous en avez besoin,
Richard


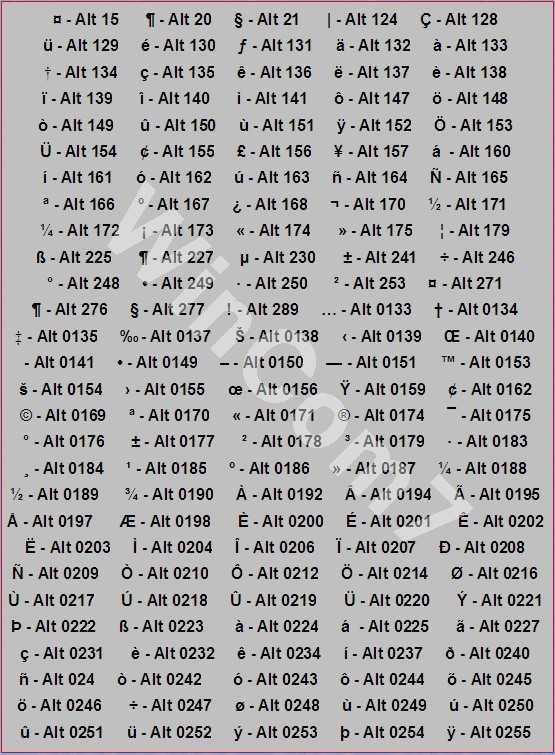
Since I can never memorize the few ALT codes I use (because I use them too infrequently), I find using the native Windows Character Map a much more practical method for accessing the special characters I need. To get the Windows Character Map, simply click on the Windows Start orb (Windows 7 <), click in the "Search program and files" window, and type "character map."
Hi Beachbouy,
The Character Map has been around forever, and as you point out, it is a handy way to insert uncommon characters into your documents.
To be honest, I should have checked to see if it was still available in Windows 7. In my own defense, I did have a fleeting thought about it and had made a mental note to check it out. Unfortunately, my mental note pad is not what it used to be and was erased almost as soon as it was written.
You make a good point and I thank you for this additional tip,
Richard
Good tips.
Hah! My mental note pad is an Etch-A-Sketch and I’m always shakin’.
Hi JoeH,
🙂 Good one.
Perhaps I’m using invisible ink? It’s there, but I just can’t see it…
Richard
I’m in the camp of those who’d never remember all those ALT codes. I’ve also never heard of the Windows Character Map until now.
When working with any Microsoft Office product, I usually use their built-in feature – click Insert, then click Symbol. In Word and Outlook there’s a shortlist of symbols already available, then an option to click More Symbols.
Hi Tony,
I think I mentioned that most quality word processors offer this feature. I agree that it is difficult to remember all those codes. Truth is, it really isn’t necessary to remember all of them. You only would need a couple or three often-used ones.
I must point out that it is seldom that a person needs these special characters and when they do, it’s really simple to type in a few characters when you’re already right there at the keyboard.
In my case, I spend most of my time typing in an editor that doesn’t natively support those characters so ALT-codes are a handy feature.
Personally, I don’t like jumping back and forth between the keyboard and mouse. In fact, there is very little that can be done with a mouse that can’t be done with a keyboard. And I find it’s faster, too, since my hands are already resting on my favorite input device. It’s simply a matter of learning a new skill set.
As with most things in Windows, there are several different approaches to accomplishing a single task. This is merely one of them.
Thanks for your input,
Richard
Thanks Richard. I agree it is one more bit of knowledge which can be used as an alternative if and when the need arises.
These alt codes are really useful Richard and thanks for highlighting this.
I use them a lot because I write emails and such in Spanish, where not using the Ñ completely changes the meaning of the word, or worse still, is simply bad form.
©
Marc
Hi Marc,
I find them useful, too, but like most people I have to look them up over and over again since don’t use them very much.
A couple numbers aren’t hard to remember, though.
Thanks for the kind comment,
Richard
Marc,
Did you just copyright your comment? 🙂
I did indeed sir!