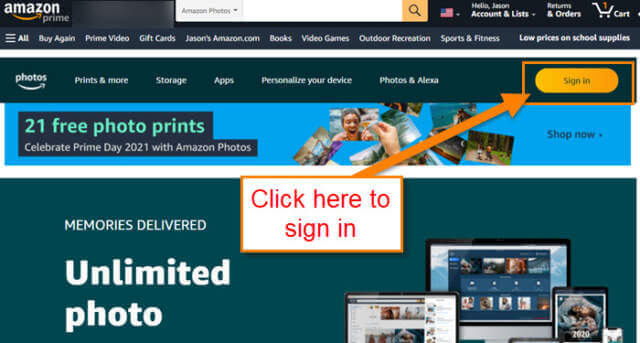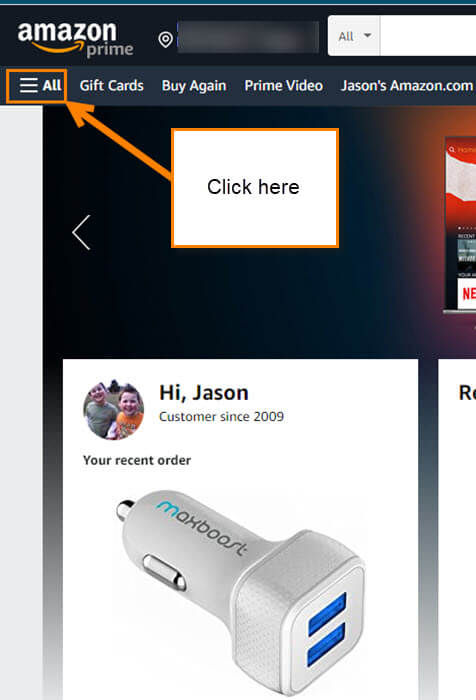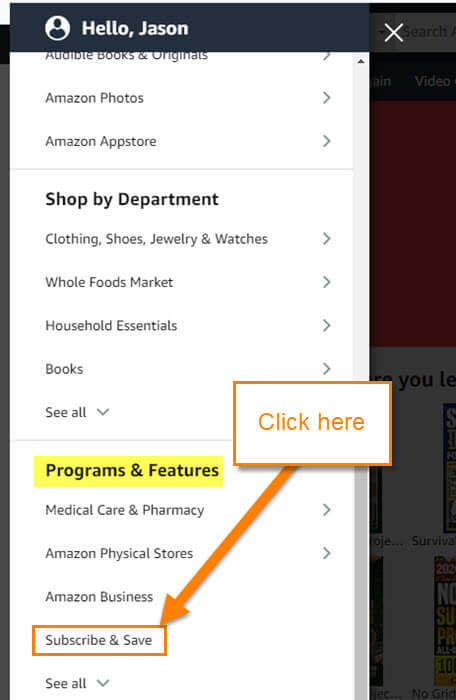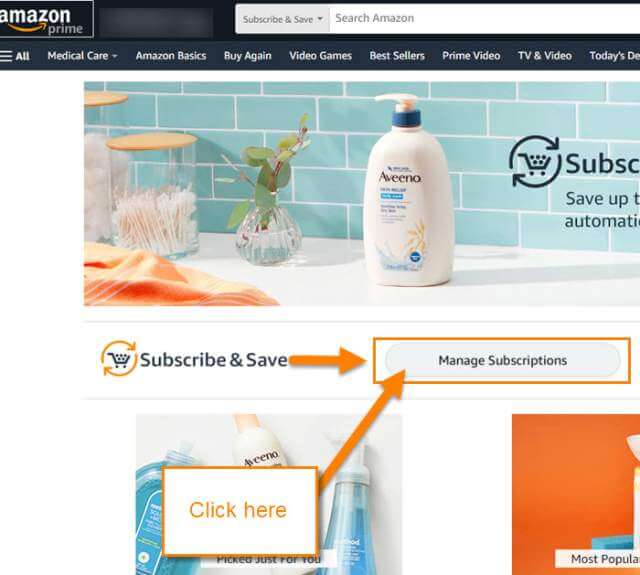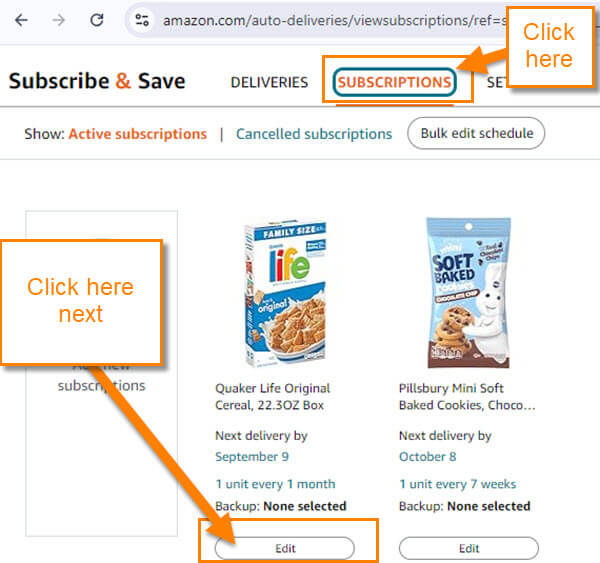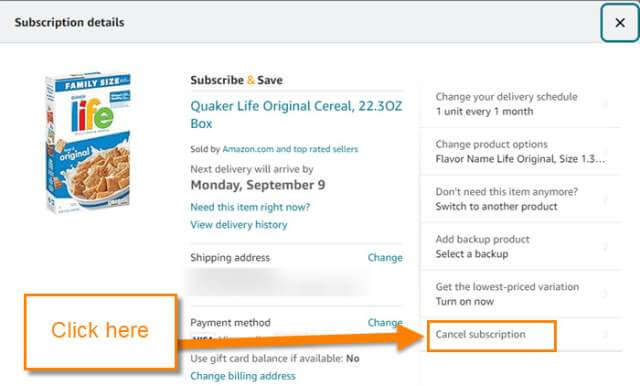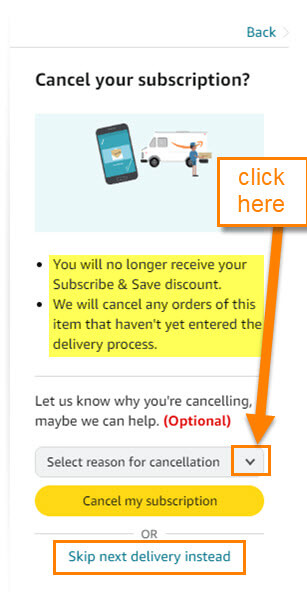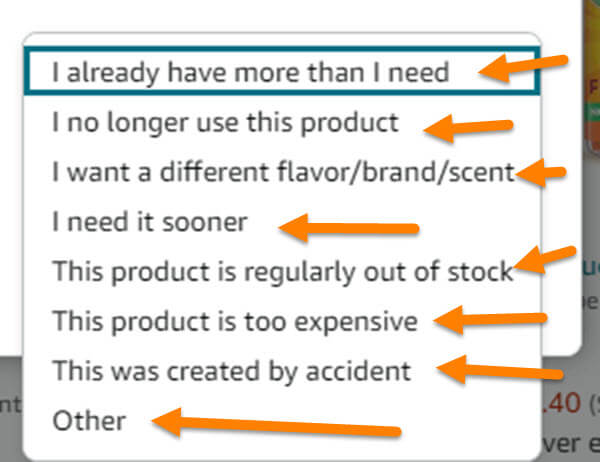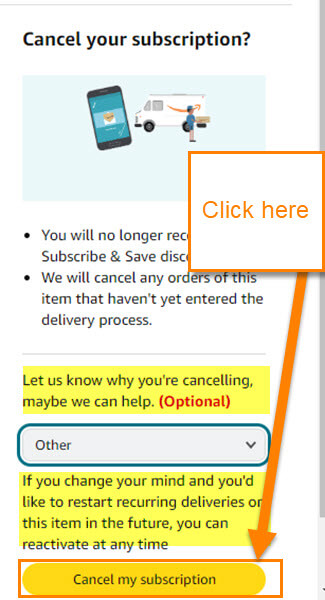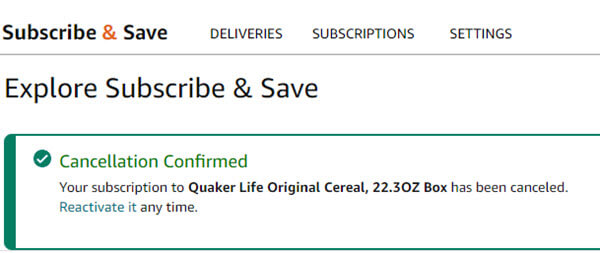Two weeks ago I wrote an article, ‘How to Subscribe to Amazon Products.’ If you missed that you can find it here:
How To Subscribe To Amazon Products
This week I thought that it would be a good idea to show how you can unsubscribe from that product. If you are not clear on what subscribing is here is a little info from Amazon:
How does it work?
Set up regularly scheduled deliveries and earn savings with Subscribe & Save. Unlock extra savings on eligible subscriptions when you receive five or more products in one auto-delivery to one address. From diapers to toothpaste to dog treats, you can subscribe to thousands of everyday products.
If you are reading this you probably have already subscribed to a product. Now you are thinking, ‘I need to unsubscribe from said product.’ This could be to do with your budget, not liking the product anymore, or even just changing your mind about having a subscription for the item. In any case, I’m going to show you how you can do this easily. Before we start this lesson make sure to check out some of the other articles I have written about Amazon:
- Change Delivery Date On Amazon Subscription
- How To Update Amazon Music Profile
- How To Return An Item On Amazon
- How To Remove Items From Amazon Buy Again
- How To Change Amazon Public Profile Name
- How To Manage Amazon Browsing History – Update
Guess it is time to start learning.
How To Unsubscribe From Amazon Product
This will be shown on Amazon.com using my Windows 10 computer.
Step 1: Head over to Amazon.com and sign in to your account.
Step 2: After you are signed in, look to the top left. You will see All with 3 horizontal lines next to it. Click it.
Step 3: The side menu will appear and you want to go down to the Programs & Features section. Under here look for Subscribe and Save option. Click it.
Step 4: On this screen, look under the banner in the middle. There you will find the button, Manage Subscriptions. Click it.
Step 5: At the top, you are given some tabs:
- Deliveries
- Subscriptions
- Settings
The one to click is Subscriptions. On this tab look for the subscription that you want to cancel. We will change the subscription for Life Cereal. Click on the Edit button below the Life Cereal image.
Step 6: Now we are on the Subscription details screen. Look to the bottom right of the screen. There you will see Cancel Subscription. Click it.
Step 7: After clicking that you will have the Cancel your Subscription? menu. This is going to ask you a few questions to verify you want to cancel.
- You will no longer receive your Subscribe & Save discount
- We will cancel any orders of this item that haven’t yet entered the delivery process.
Let us know why you’re cancelling, maybe we can help (Optional)
You can give them a reason you are canceling by clicking the down arrow to the right of Select Reason for Cancellation. A menu will appear that gives you many options – choose one. This is optional. For this article, I chose Other.
Step 8: If you are still wanting to cancel, click the Cancel My Subscription button at the bottom. After clicking that, you will be given a confirmation screen that says, “Cancellation Confirmed.” Done!
You now have learned how you can cancel your Amazon Product subscription. Make sure to share your new knowledge with the world.
—