 OneDrive
OneDrive
There are many cloud synchronization solutions offered by major companies on the Internet these days. Microsoft has OneDrive (formerly SkyDrive) in its arsenal to follow the pack. The familiar DropBox is one, along with Amazon, Google, and many others. Regardless of which one you choose, they all do pretty much the same thing. They will synchronize files on your local drives to the “cloud”. In this case, the “cloud” refers to their servers. These companies generally offer you some free space to get you started, then more storage can be added for a fee. Here is how today’s OneDrive payment plans break down:
OneDrive’s Plans
Click to enlarge image
Backup First!
It shouldn’t be necessary to tell you to back up your computer before following these steps. Especially true when uninstalling major software such as OneDrive, things can go wrong. Please make a backup of your system before you begin. You may thank me later.
Don’t Want OneDrive?
What if you don’t use OneDrive? And if you don’t, maybe you don’t even want it installed on your computer. Or, maybe, you’d like to simply disable it for the time being. Well, all of these choices can be made and implemented and I am going to show you how… right here… today… and there won’t be no danged payment plan, neither.
How To Enable/Disable OneDrive
Disabling OneDrive is about as easy as things can get.
- Right-click the OneDrive icon in the System Tray
- Choose Settings in the Context menu
- Uncheck the box labeled Start OneDrive automatically when I sign in to Windows
When you reboot your computer, OneDrive will no longer be running in the background. If you change your mind, simply check that box to get OneDrive running at system boot time. Or you can do as I do and run it manually from the Start Menu whenever you need it.
How To Uninstall OneDrive
If you really want to get rid of OneDrive completely, you will have to do a few extra things. Before you begin you will need to know whether you are running a 64-bit or 32-bit system. If you don’t know, you can easily find out by right-clicking the Start button and choosing System.
64-bit or 32-bit System
That should bring you to a window like this:
Killing OneDrive
At this point we want to make sure OneDrive is not running. If you don’t do this, the rest of the steps won’t work properly.
- Use the Windows Key + R to open a Run Box
- Enter this command to kill the OneDrive task: taskkill /f /im OneDrive.exe
Note: The /f and /im switches in this command specify to (F)orcefully terminate the process, and to use the (IM)age Name (in this case, OneDrive.exe).
Uninstalling OneDrive
Depending on the system type you are running, use one of the following appropriate commands:
- If you own a 64-bit system, then run this command: %SystemRoot%\SysWOW64\OneDriveSetup.exe /uninstall
- If you own a 32-bit system, then run this command: %SystemRoot%\System32\OneDriveSetup.exe /uninstall
It may appear as if nothing is happening, but Windows will be uninstalling OneDrive in the background. The OneDrive icon should disappear from the System Tray. At this point you might want to reboot your computer to verify that OneDrive is no longer running.
Removing OneDrive Files And Folders
If you really want to go the final measure, you can remove all the associated files and folders, as well.
Note: The following steps presume OneDrive was set up in its default location. If you have moved OneDrive, then this won’t work as expected.
Open an Administrator Command Prompt. You can do this by Right-clicking the Start Button and choosing Command Prompt (Admin)
Enter the following commands, one line at a time, each followed by the Enter Key:
- rd “%UserProfile%\OneDrive” /Q /S
- rd “%LocalAppData%\Microsoft\OneDrive” /Q /S
- rd “%ProgramData%\Microsoft OneDrive” /Q /S
- rd “C:\OneDriveTemp” /Q /S
Each of the above commands removes a directory (RD) indicated by the following path. The /Q and /S switches cause the command to be run in (Q)uiet mode and to also remove all the (S)ub-directories below the indicated path. Given the importance of detail when composing DOS commands, might I recommend copying and pasting the above commands. This will help lower the chances of typographical errors.
If you are brave and choose to type them in yourself, pay special attention to the quotation marks and spacing. You may see spaces as empty spots, but your computer sees them as characters. They must not be ignored.
Note: Since I don’t want to remove OneDrive from my computer, I will not be able to provide you with images for these steps.
How To Reinstall OneDrive
Tomorrow, next month, or next year you may decide that you would like to once again give OneDrive a go. Reinstalling OneDrive is pretty straightforward. Run the installer, answer a few questions, and you are on your way. In any case, you should probably reboot your computer before beginning, for peace of mind and a somewhat clean slate.
You may use any file manager, but for this exercise we’ll be using the Windows default, File Explorer. Once File Explorer is running, drill down to this location: C:\Users\USERNAME\AppData\Local\Microsoft\OneDrive\Update\
Run the OneDriveSetup program. At some point you will be prompted to enter your Microsoft Username and Password. You may also be asked where you would like your OneDrive folder to be placed. (I like mine on a separate partition, but the choice is yours.) The default placement is on your system drive (usually C:\).
You will also be asked which folders you would like synced. Once installed, OneDrive will begin synchronizing the folders you chose. Any new files not on OneDrive will be uploaded. Any files on OneDrive which are not on your computer will be downloaded.
Note: Things changed in Windows 10. In Windows 8.1 you could specify that files would only be marked as placeholders on your computer in order to save on local drive space. I have seen reports that a similar feature is returning to Windows 10 in the Fall Creators Update which is due in September or October this year.
There is confusion here because the version number is supposed to be 1709 which would indicate a September roll-out, but Microsoft keeps mentioning October, so your guess is as good as mine at the moment. I am leaning towards October, though.
Final Thoughts
I like OneDrive, but I only use it as yet another backup location. I don’t leave it running all week long and only use it as part of a weekly backup routine which runs maybe two hours or so. I do notice a definite slow-down in Internet throughput when it is running and I’m sure this has something to do with the fact that I’m on the tail end of a rural network running at a paltry 10Mbps.
If for no other reason than as a new backup location, I think any cloud service is a great benefit. Don’t make the common mistake of believing that what you send to the cloud is safe, however. With the possible exception of bona fide backup solutions, none of theses companies guarantee against data loss. Read the fine print.
If you have any helpful suggestions and/or comments, please share them with us,
Richard
—


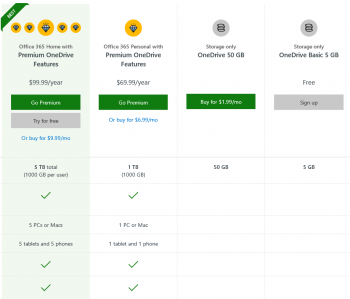
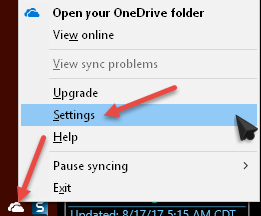

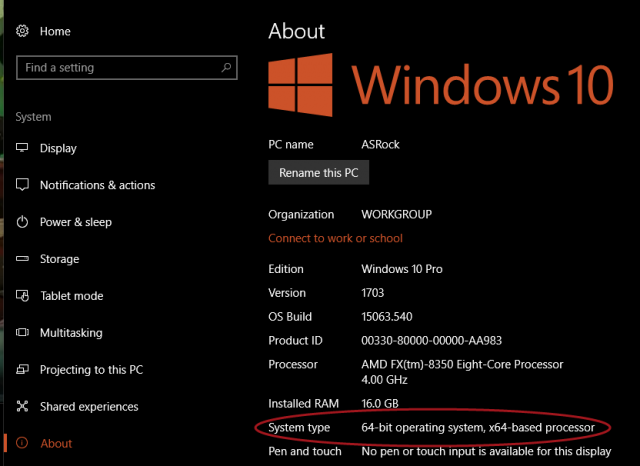
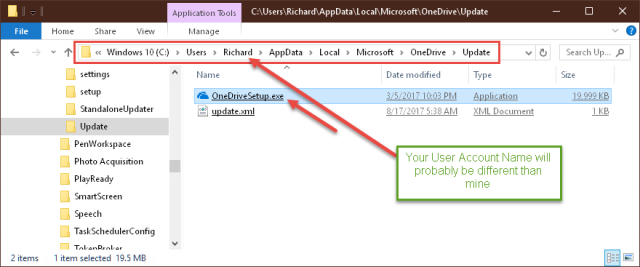
Thanks Richard
I have also learned that one has to be signed in with a Microsoft account to view OneDrive files. I don’t see why one just could not go to onedrive.com and login and view files. Since I only use a local account on my W8.1 PC, I am not bothered with OneDrive. I have completely removed OneDrive from my W10 PC, at least until the next big update rolls out. Good reading.
Cloud storage can be a very handy way of keeping an off-site backup to protect against “Acts of God”.
Hi Dandl,
OneDrive is a Microsoft service which explains why you need to log in to your MS account. The OneDrive login is identical– same Username and Password.
Richard
Thanks for explaining what the command switches meant.
You’re welcome! 🙂
I do not get the Settings option when I right click on OneDrive, either in my system tray or from the start menu. I would like to set it so that I can start it manually, but I can’t find that option to keep it from running at startup.
Hi Cindy,
Let’s try this:
1. Open the Task Manager with the CTRL + SHIFT + ESC hotkey
2. Click the Startup Tab
3. Find OneDrive in the list, select it, and click the Disable button
OneDrive should not start next time you re-boot your computer. I keep a OneDrive Tile pinned in the Start Menu for easy access so I can fire it up any time I need it.
Hope this helps,
Richard
After posting I kept Googling this and found the answer. I was clicking on the icon I had pinned in the task bar for OneDrive, and not the white cloud icon over by the clock. Sorry! Thanks for responding tho.
Yes, the System Tray (aka, Notification Area), is an area within the Task Bar.
Sorry if I did not make that clear in the article.
You were clear enough. It’s just that I don’t always understand the computer terminology.
I have successfully moved/synced my OneDrive Folders on my new dual-drive computer from C:(OS) SSD to D:(Data) HDD using your instructions. However a search of C: shows 114 OneDrive items, most of them under C:/Users/USERNAME/AppData/Local/Microsoft/OneDrive (with extensions .adml, .xml, exe) and some files in C:\Windows\System, SysWOW64, etc. I am under the impression that an SSD should be used for programs, etc. that don’t write/rewrite data often. So I want to move everything to D: (HDD). So my question(s): Should I do this? And uninstall/reinstall, and 2) When I get to the part of reinstalling to D:, do I need to set up the same folder hierarchy as it was in C: Or can I just install to D: OneDrive, where my synced OneDrive folders preside? Thanks.
Hi Susan,
Let’s begin with the SSD question. Keeping your programs on a fast SSD is generally a good idea these days. Writes to modern SSDs has mostly become a non-issue. Many new SSDs are capable of writing their entire surface multiple times a day. Most people don’t come anywhere close to that and with 3- 5-year warranties, you’ll be looking to upgrade your drive to a bigger one long before it becomes unusable.
You don’t need to match the original C: drive hierarchy.
Since you’ll be keeping your programs on the system drive, part two of your question becomes moot. Besides, moving all your programs to a different drive can be a real pain and an unnecessary one at that.
Regarding OneDrive in the Users folder. Windows will appear to have a OneDrive folder filled up on the system drive, but the actual files are being stored where you set up OneDrive. The one in the User folder is merely a mirror image of the former. Depending on how you have set up OneDrive, right-clicking on any of the files in the User directory OneDrive folder and choosing Properties should show zero disk space usage– they are only pointers to the originals and take up very little space.
Hope this helps,
Richard
Thank you Richard, I have been searching for answers and stewing over this ‘problem’ for a couple months. It has gotten to the point I avoid opening Lightroom, just because OneDrive starts uploading changes immediately (I now Pause Syncing when using LR and resume sync after closing LR and step away till it’s done). Thinking of just removing the LR files from OneDrive. I have good backup system to external drive (which I have successfully restored twice in the last 2 years (hard drive crash 3/17 and new PC 10/18 with 1TB SSD + 2TB HDD). So thanks for the advice to ‘chill’. I’m gonna try really hard 🙂
Hi Susan,
Your suggestion of simply removing Lightroom from the OneDrive folders is what first came to mind.
Another option is to not start OneDrive when your system boots. This can be set in the Startup tab of Task Manager.
Actually, I only use OneDrive once a week when I run my weekly backups on Saturday. Of course, I don’t have anything all that important stored on OneDrive. It’s basically another copy of files that I back up daily to local hard drives (pictures and installation programs).
Richard