In most jobs, you will use Microsoft Word or Excel at some point. When using these programs, it is always a good idea to make sure you are saving your work frequently. Recently, I was working on a long project in Word when all of a sudden the power went out and my work disappeared. Most of the time Word would have AutoRecover enabled for when the power shuts down on the computer. But this time, Word was not able to recover the document. If I had not saved what I was working on, then I would have had to start over. With that said, I thought I would teach you how to set up AutoSave in your Microsoft Word 365 program. This way, you will never have to worry about losing your work again.
How To Turn ON/Off AutoSave
This only works in the Microsoft Word 365 desktop application. If you are using the online version then it will automatically save your documents. There is no option to turn this off or on as far as I know.
Step 1: Open your Microsoft Word application on your computer.
Step 2: Once you have it opened, choose the Blank document or open a doc that you have already saved. I will be choosing a blank doc for this article.
Step 3: I call this the EASY WAY. At the top left of the document you are working on there is an AutoSave switch. All you need to do is click it and it will toggle on or off. It is that easy.
You will have to turn on AutoSave at the top for each one. I could not find how to set it as default on all docs. If you wish to find out how to Customize how it saves or turn off the AutoSave permanently (disabling it), follow these steps:
Step 1: Since we are already in the document head up to the top left and click on the File link. Click it.
Step 2: From here, look to the left menu and go to the bottom. Here you should see the link for Options. Click it.
Step 3: The Options window will appear. Look to the left menu and click on the Save option. This is where you can customize how your documents are saved. Now if you wish to disable “AutoSave” for all documents then uncheck the box next to the AutoSave at the top. What this will do is make the default be AutoSave Off for all your documents. There are other customizations you can change from here. Look through here and adjust it the way you want it. Then click OK at the bottom when you are done. Exit Word, when you log back in the changes will be in effect.
You are now ready to do some work without having the worry of losing your work.
—




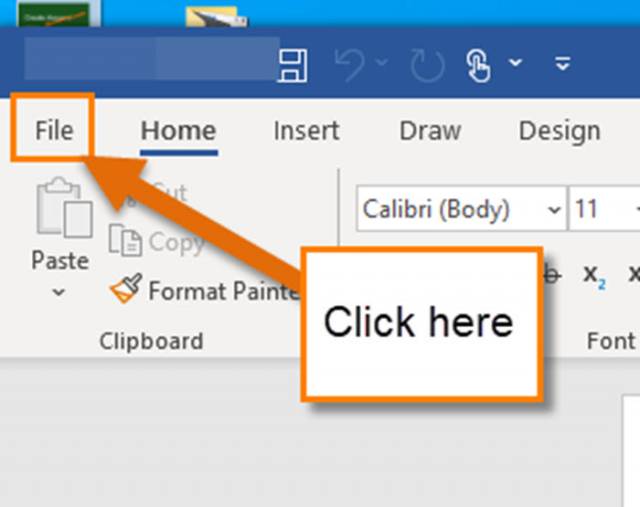

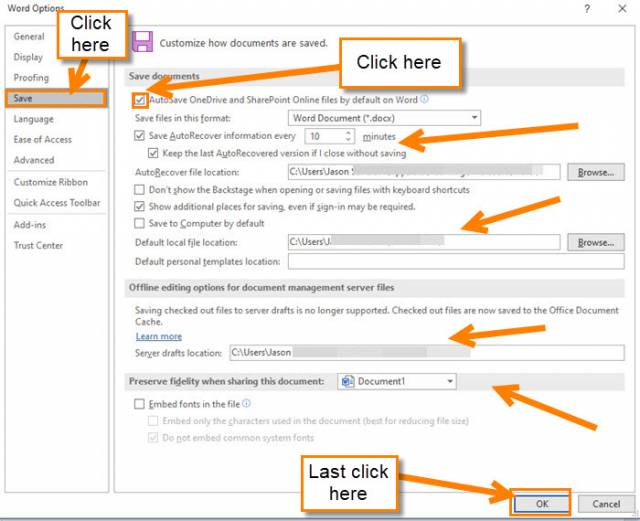
Thanks
Is there a way to set up Autosave all and every document so you don’t have to set this up every time for each new document?
(Chromebooks just autosave everything as you go…)
Many thanks in advance
Hi Helen,
I went back on and tested this again and you are right, once you open another document it resets to off. The only way to have it automatically save all your work every time is using the Online Word. This is setup to automatically save no matter what like the Google Chromebooks do. That is because the Chromebooks use online applications and they seem to auto save their work. The only way I can see doing this on the desktop Word is clicking the on switch on each document. Once you have all the auto settings done then turning on the switch should be all you have to do. If I find out a better way to do this with the Office desktop apps I will let you know. Wish I had the solution for you. If anyone reading this has an idea please share with us. Thanks Jason
Hi Jason,
So based on your understanding, there is no global setting to turn off AutoSave in Microsoft office for an organization?
Thanks,
Cindy