Recently I purchased a new laptop to replace my 8-year-old one. Then, I had to set everything up the way I like it again– this included changing my desktop wallpaper. The one thing I didn’t realize was that doing this would change the wallpaper on all my other computers too. This included my wife’s background being changed to my favorite Star Trek Insignia, which didn’t bother me but she was not too happy about it. After a little research, I figured out why it happened and how to fix it. Windows 10 has a syncing option that is On by default and since my wife uses the same Microsoft Windows 10 account, when I changed my background it changed it on her laptop too. In this article, I’m going to show you how to fix this syncing issue. Now open those Windows 10 computers and let’s get started.
How To Turn Off Wallpaper Syncing In Windows 10
Step 1: Once you are logged in to your Windows 10 computer, click on the Windows icon. This will bring up the Start menu. Click on the Settings icon (Gear) right above the power option.
Step 2: Here you will need to click on the Accounts option on this screen.
Step 3: On the Accounts screen look to the left menu. Find the Sync your settings option. Click it.
Step 4: This is the screen where you can fix that syncing issue you are having. As you can see there is an On and Off switch at the top. By turning this off it will turn off all syncing. For this article, we are only trying to turn off the Wallpaper/Theme sync. To do that, click on the switch named Theme. Done.
You will need to do this with each device. That is it. You now know how to turn off the syncing option on your Windows 10 computer.
FURTHER READING:
—


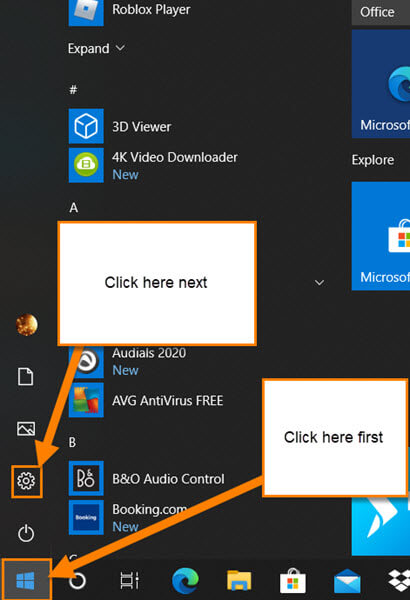
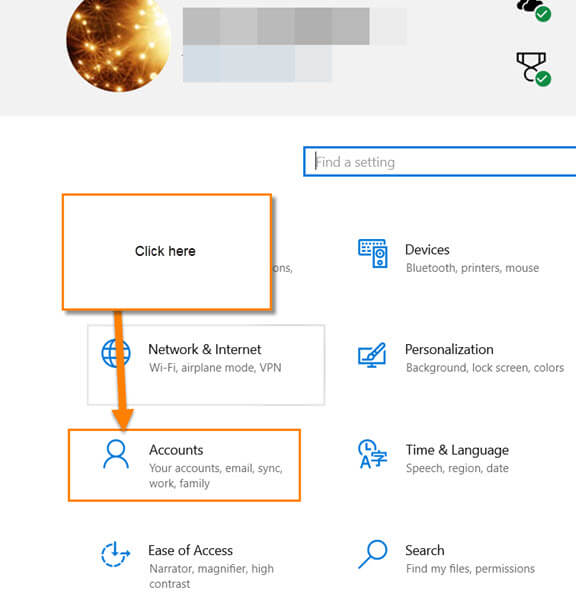

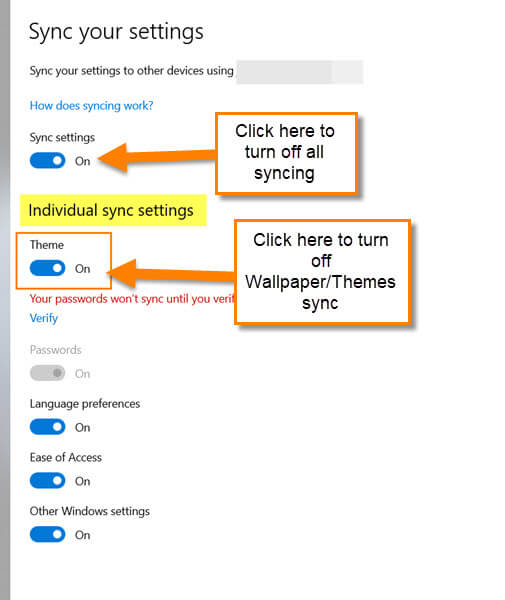
I had to do this once on my sister’s desktop. She took over her son’s desktop and couldn’t change it to her own wallpaper. She never bothered to change the sign-in account info.
Glad you were there to help her out. The time it takes for the change to happen is long if you want it synced. I changed the wallpaper on my computer for this article and it took Microsoft 4 days to update the other one. When it happened my kid asked me if I changed the wallpaper. Yes son, 4 days ago LOL