I wrote before how my uncle gave me his old Android phone, Galaxy J3 (2018), and the charging port built into it was shot. I ended up buying a universal charger to charge the battery. Read here, How To Universal Android Battery Charger
That took care of the battery issue but there still was the issue of wanting to copy things from the phone to my computer. I don’t have any phone service yet but the internet is working fine. So I could send my pictures through email or messenger to myself but I wanted the ability to copy directly to the PC.
Then I remembered that you can do phone-to-phone transfers using Bluetooth. Would it work with a computer? My first problem was that my desktops have no Bluetooth built in. But that’s OK because a few years ago I bought a bunch of Bluetooth USB adapters online. Never used them until now.
I plugged one of the adapters into my ASUS computer. A good sign, maybe, it set up without a hitch. It registers in the Device Manager as a Bluetooth Device (RFCOMM Protocol TDI).
Now go into your Bluetooth settings on your computer. Type “Bluetooth & other devices” in your search bar or go the way of the Start button, Settings, Devices, and Bluetooth & other devices.
Turn on the switch for Bluetooth and you should eventually see something like mine, Now discoverable as “ASUS”. You’ll see your own computer’s name.
Now go to your phone. Swipe up from the bottom screen and click on Settings.
Then tap on Connections.
Look for the Bluetooth setting and Tap to turn it on.
Now I’m going to transfer just one picture I took of my mouse. Go to your Gallery, pick a picture(s) and Tap on it. In my case there are three icons under my picture: Edit (pencil), Share(three connected dots), and Delete (trashcan).
Tap on the middle icon for sharing. Now you get a screen, a list of all the ways you can share this picture.
In my case, I’m choosing Bluetooth. In the screen that opens, Tap on Scan. Wait a minute or so and hopefully, it will pick up your computer’s Bluetooth. It did on mine.
Now go to your computer. Go back to your Bluetooth settings. You’ll see the option to “Send or Receive files via Bluetooth”. Click it.
Then click on Receive files. And Next.
Your computer should now be receiving your files from your phone. You should see a progress bar.
Then you get a chance to choose where you want to save the files. I left it in the Documents folder. Now click on Finish and that’s it.
If I remember correctly, I think you can share contacts, music, and movies this way as well. Just look for the sharing icon. You can also share your data with another phone. So, have you done any transfers of data? Let us know your experiences in the comments.
For More Android Articles, click here.
—


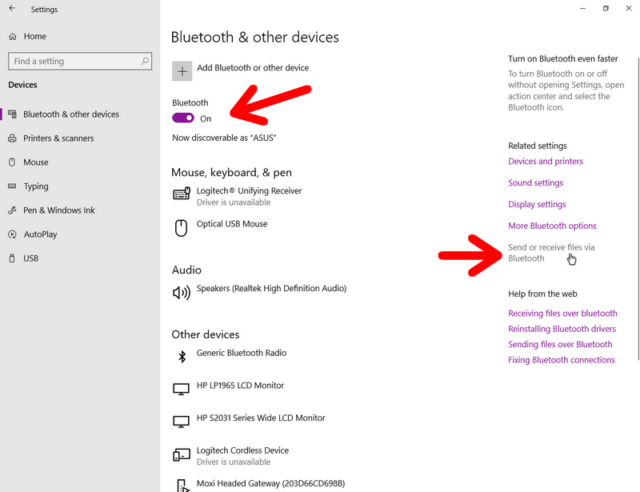
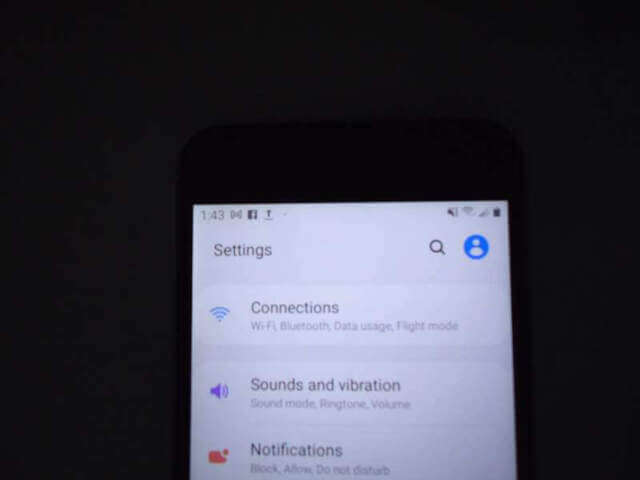



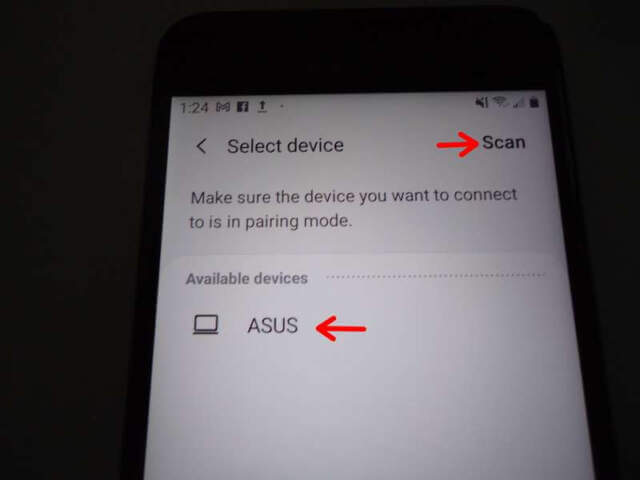
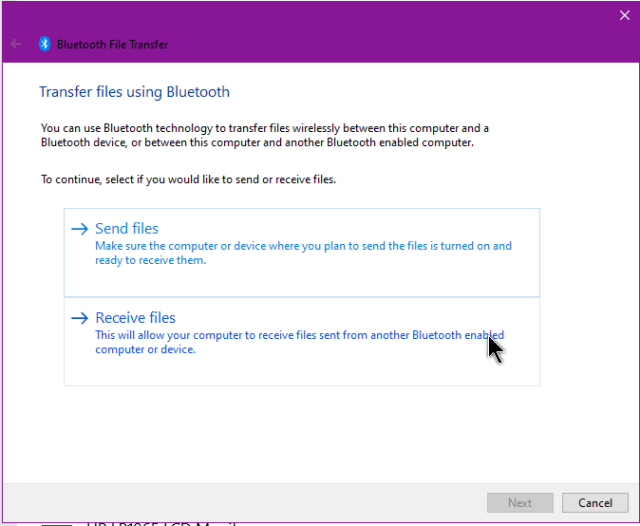
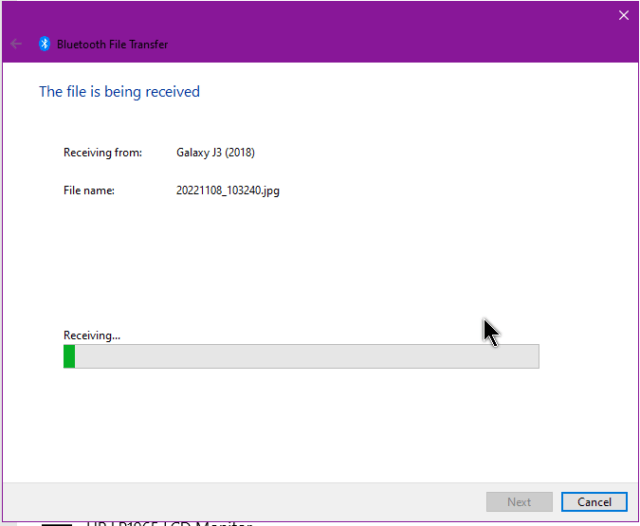
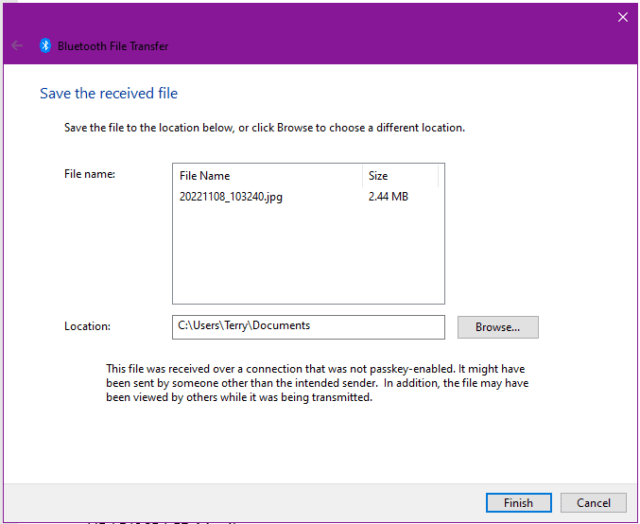
Thx sooo much for the Bluetooth instructional..I really needed it more the the pics transfer part, lol
You’re welcome. It’s slow but it works. Nice if you don’t like fooling around with downloading apps.
I faced the same challenge, since the USB connector on my Galaxy S6 is broken. Luckily I can still charge it wirelessly.
Bluetooth is incredibly slow for file transfers, though. I would not advise to use it unless I had no other means.
However I can recommend an app called PhotoSync. You can install it on your phone (Android and Iphone) as well as your PC and then transfer files over WLAN, which is quite fast actually. I never had a problem with the software unless that one time when I stupidly uninstalled Aplle Bonjor service from my PC, which is required and hard to re-install manually. Software runs fine even on an old Core2 laptop.
Thanks, I’ll look into that.
The task of transferring pictures and any other files from your mobile phone to your computer or vice versa can also be easily achieved by using the Send Anywhere app as long as both your computer and your mobile phone are connected to the same Wi-fi setup.
Thanks, I’ll look into that.
Hi Terry, didn’t mean to butt into your article. Your info is spot on but wanted to add that those with a Samsung with Android 7.0 or greater can use the Window’s built in “Your Phone” app with Samsung’s
“link to Windows” app. I just added a link to the article for those intersted. https://davescomputertips.com/your-phone-app-and-windows-10/?amp
Any extra info that enriches these articles is welcome. And Thanks.