I have two older Dell towers. One is a Dell Inspiron 531 with 2 GB RAM. The other is a Dell Inspiron 530 with 1 GB RAM.
They both take DDR 2 RAM and I realized I had a bunch of 1 GB DDR2 RAM chips stashed away – four to be exact. So my first thought was to put all four in my Dell Inspiron 531 (the one I already have in use, hooked up to my network). But after a bit of trial and error, two of the chips turned out to be duds. I couldn’t even boot up my computer with them installed.
The other two seemed to work OK. The original chips were 512 MB in size. Four for the Inspiron 531, and two for the Inspiron 530. Each computer has four memory slots. So I kept two of the 512s in and put in two 1GB – 3GB total. All seemed well until the BSODs (aka, Blue Screens Of Death) started.
I suspected the memory, for some reason, 🙂 and I ran Microsoft’s memory checker by typing in the search bar, Memory. Windows Memory Diagnostic appeared in the menu.
I clicked on it and was given the option to Restart now or check later. I clicked on the Restart now and check for problems option.
The system restarted, and I let it run. It showed no errors. It was supposed to give a report upon reboot but in my case, it didn’t. So I went to the Event Viewer by typing in Event Viewer in search. When it opened, I clicked on the Windows Logs (click the little arrow in front or double-click) and then System. Then scroll through the list and find MemoryDiagnostics-Results or use the Find option, in the left-hand menu. No errors were detected.
I took out all the chips and replaced the originals. Then I decided to test them on the second Dell. The Inspiron 530. Only this time I was going to use a program called Memtest86 v4.3.7. Mainly because I already had a copy burned on a CD. The date on the CD is Sept 2018 – good enough.
Download the latest version of memtest86 here,
I first took out all the 512 MB chips. Then I’m going to put one chip in alone and run a test on it (the 1GB ones). Then repeat. I’m also unplugging the hard drive so I don’t accidentally boot into Windows if I miss the Boot menu.
I put in one of the 1GB chips, plugged in the computer’s power, turned it on, and put in the CD. I had to press F12 to get to the Boot menu. Then chose CDROM from the Boot menu.
Let memtest86 boot up and run. And wait…
It’s recommended to run these tests overnight. I’m giving each an hour. Around 14 minutes later, I got my first results – Pass complete, no errors, press Esc to exit. I still let it run until a full hour was up.
Then I tested the second chip. Two good chips according to the results. I then put the two 1GB chips in the Dell together and ran the test again. Again no errors. So I left them there.
So now the real test. Plug in the hard drive, boot into Windows, and see what happens. It boots up with no problems and no errors. No BSODs on either (this is after a day running). So, two Dell Inspirons with 2GB of RAM, each. The Inspiron 531 has already been recruited and in action on my network. The Inspiron 530 will be brought into service as needed.
So I still don’t know why the two working chips in the 531 caused BSODs. Maybe some incompatibility issues with the two 512 chips. But I got both working to my satisfaction, so I’m good.
I wrote before about resetting the Dell Inspiron 530.
More memory articles, read here:
- DDR5 SDRAM And My Dream
- I Had To Get On The Ram Ride
- Purchasing Your 2022 Computer Memory
- What Is RAM Random Access Memory
What’s your favourite memory tester? Let us know in the comments.
—


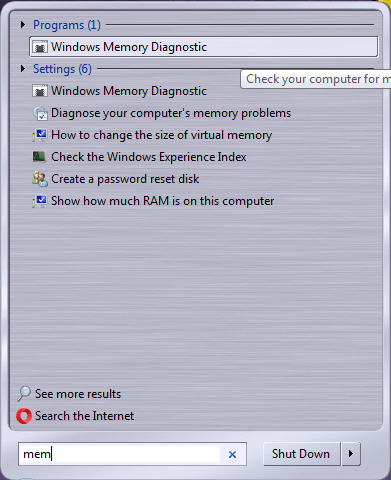
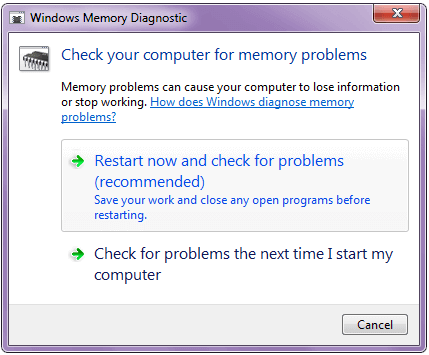
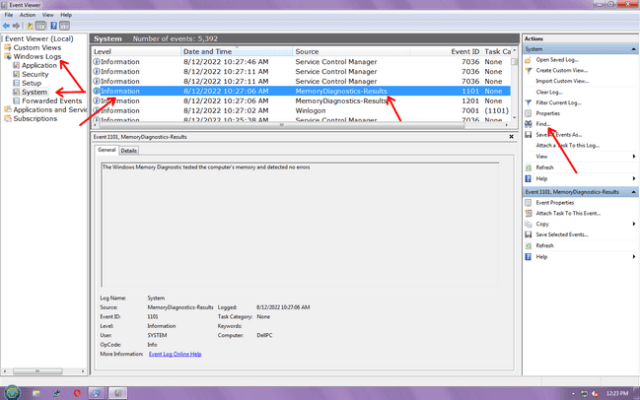

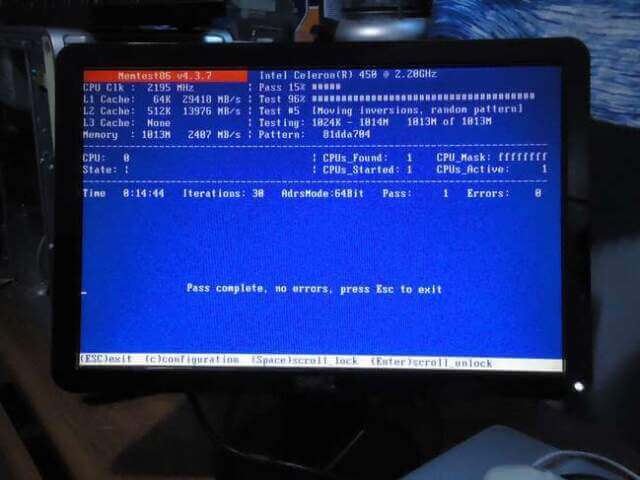
I may have missed it but did you try reseating the chips before doing the memtests?
Yes, but not in those words. I tried different combos of all the chips, putting them in and taking them out. That’s what I meant by “But after a bit of trial and error, two of the chips turned out to be duds. I couldn’t even boot up my computer with them installed.”.