Overview
Recently, my main computer suffered misfortune and I had to get a new one and set it up. As I was nearing completion of the setup, I noticed that the context menus were overloaded. I thought this would make an interesting article. I am sure that many of your context menus are overflowing, as well. In this article, I will go over how to tame those context menus.
Hey John, What Is A Context Menu?
A context menu is the interface menu that pops up when you perform some kind of user action – usually a right-click of the mouse. The resulting pop-up menu is based on the item that you right-clicked (hence the context). In this article, we are going to go over taming the context menus that appear when we right-click in a file manager – I’m using File Explorer here. I will cover four context menus: a main folder or directory, a subfolder of that main folder, and two file context menus that I have placed in the subfolder.
The Main Folder Menu
The first context menu we will look at is a root folder. Specifically, the context menu that appears on my computer when I right-click on the D:\ folder. Here is the menu:
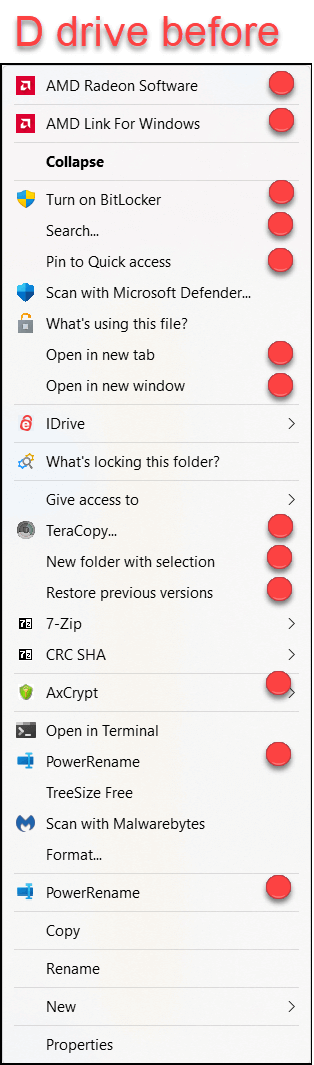
As you can see, it is very busy. There are 13 items with red bullets next to them that we will remove.
The Sub Folder Menu
The next context menu we will tame is a subfolder that I created under the main folder. Here is the menu:
As you can see, this context menu is so crowded that it does not fit on the screen! I need to click the down arrow to get to the bottom. There are 15 items that we will remove.
The JPG File Menu
I placed two files in the subfolder, one was a JPG file. Here is its context menu:
Again, this context menu is so hectic that it also does not fit on the screen. We will remove 13 items from this menu.
The MP4 File Menu
The final context menu we will reduce is the one that is displayed for an MP4 file.

We will remove 12 items from this context menu.
I’m going to show you five techniques to remove these unwanted context menu items. Three techniques will involve using native methods, and two techniques will involve using third-party freeware.
Techniques: Native
In this part of the article, we will cover the three native methods: Uninstall, Software Settings, and Reinstall. In Part 2, we will cover two third-party freeware techniques: ShellMenuView, and ShellExView. Removing the items from these four context menus will cover many of the other context menus that we encounter in a file manager. There will be some items that are specific to different folders, file types, etc., but, these five techniques should work on most of the other unwanted context menu items that may appear.
Uninstall
The first technique is the most obvious. If there is an undesired context menu item and we do not use the program, we can simply uninstall it. The context menu item is usually removed during the uninstall process. For example, “Edit with Clipchamp” is on both file context menus. Clipchamp is a video editor that Microsoft wants us to pay $12 per month to get the full application. We have better choices! Uninstall and buh-bye “Edit with Clipchamp”.
Software Settings
Many programs have a setting that controls whether context menu items are created. For example, PowerRename appears twice in three of the context menus and thrice in another. As we know from my article Top 5 Microsoft PowerToys (you did read it didn’t you?), PowerRename is one of the Microsoft PowerToys. Fortunately, the PowerToy developers included an option in the settings to change from “Default and extended context menus” to “Extended context menus only”.
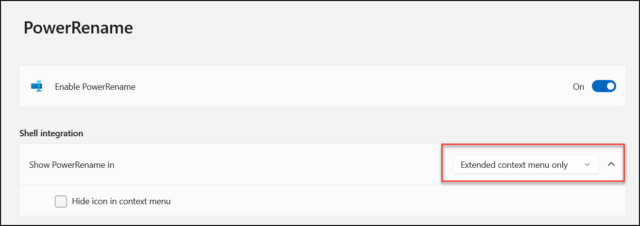
TeraCopy also has two context menu items on all of our context menus. But TeraCopy has a setting in the Preferences to “Add to explorer context menus”. We can simply unselect this setting.
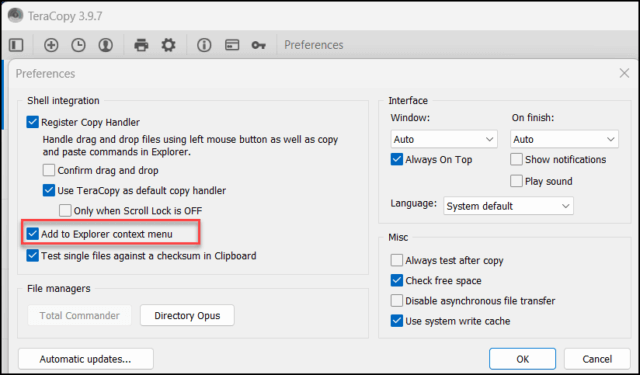
Reinstall
Some programs do not have a context menu control in their settings. VLC media player has three context menu items in one menu and two items in another. VLC has hundreds of items in its settings but none for context menu items (hey VLC, you should add this). However, if we remember when we installed VLC, they had an option in their installer to add optional components. One of them is “Context Menus”. Therefore, uninstalling will remove the context menu items. Now we will reinstall VLC and pay attention to the options. We will deselect the “Context Menus” option.
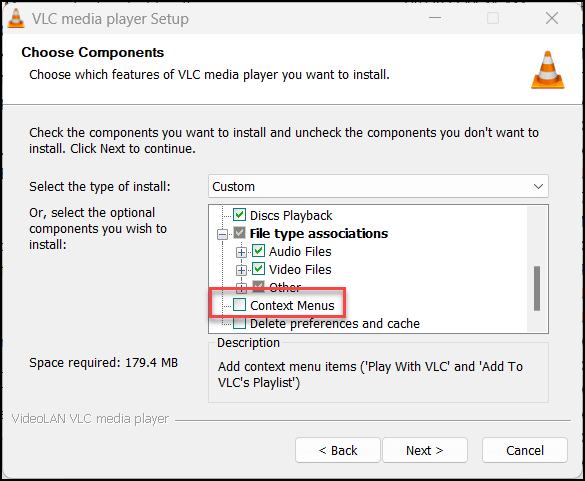
- How To Tame Context Menus – Part 1 ⬅ You are here
- How To Tame Context Menus – Part 2
—

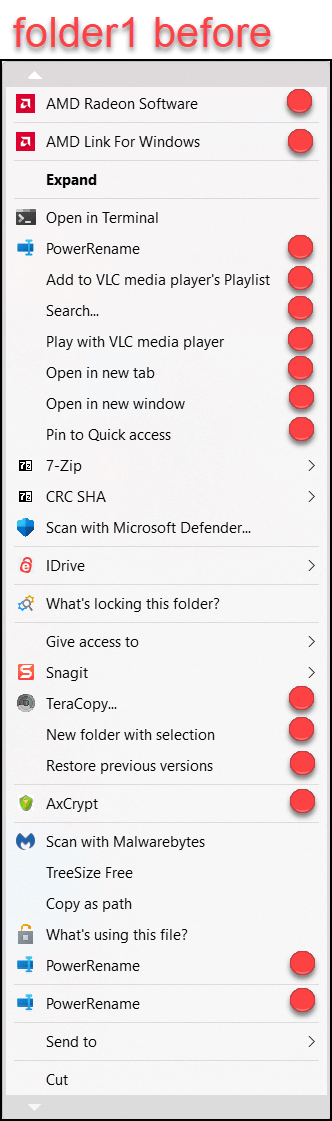
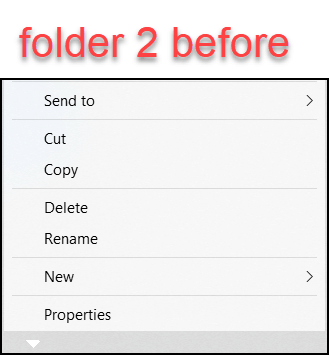
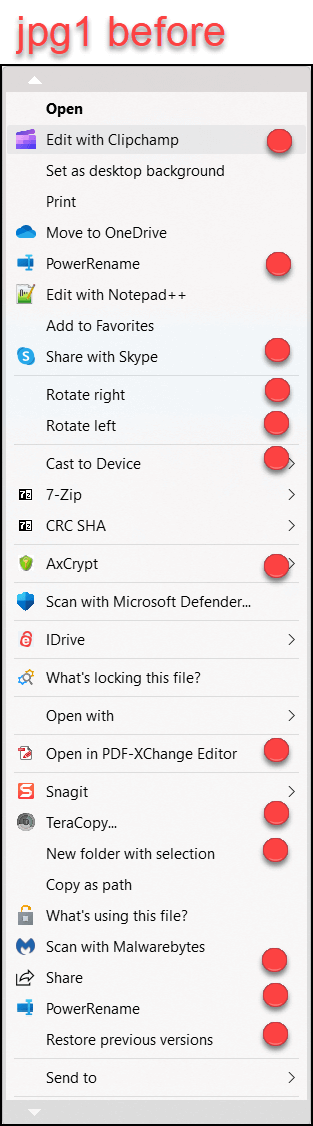
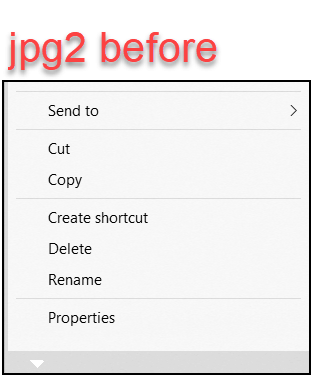
A very comprehensive explanaation of CONTEXT MENUS…the short of what is needed is a PROCESS TO EDIT THE CONTEXT MENUS BY THE USER…which should override any context menu entries by any apps
Hi Richard,
I’m glad you are enjoying the article. Stay tuned for part 2.
John
As expressed by Rigo, i too find your context menu part 11 difficult to understand. I fear I am an old codger guilty of very linear thinking. So I need an app that displays the context menu and I simply click the menu item I want to remove. Red, green lights, enable, disable make sense but add more layers to comprehension.
Hi Richard,
Unfortunately, I am unaware of any app that will do that. Would be nice, though!
Currently, it is more of a educated guess using the tools and methods that I mentioned. Using the Nirsoft tools is, taking an educated guess, clicking the Red/Green. Then, checking if it removed / added what you wanted. It is still a lot easier than messing in the registry.
John,
Interesting article, looking forward to Part 2 as I have some Context Menu’s I’d like to remove. I’ve read about ShellMenuView and ShellExView but have yet to full understand them. ~Rigo
Hi Rigo,
I hope you find part 2 as interesting as well.
John