I work at a book publishing company and receive many PDF files from clients. These usually are dog training books. I often copy a few pages to add to our website. The pages give a sample for our customers to read before buying the book or eBook. I noticed the copied pages look better and are clearer if I can get the images from the PDF rather than trying to scan them for the website. The reason I’m bringing this up is using Adobe Acrobat Reader DC which allows me to take a Snapshot of parts of the PDF that I want to use for the website. A Snapshot copies the part you select with the snapshot feature and places it on your clipboard for immediate use. You will be able to paste the captured image in an image editing program to save it as a JPEG or whatever you wish to save it as. You might have guessed, this article will be about how you can do this yourself. Before we jump into this, make sure to check out some of my other articles and bonus videos about PDFs.
Articles:
- How To Sign PDF File In Adobe Acrobat Reader
- How To Sign PDF Online For Free
- How To Insert Pages Into A PDF File
Videos:
- How to Sign PDF File In Adobe Acrobat Reader
- How To Add Your Signature To PDF In Edge
- How To Insert Pages Into A PDF File
Now that you are caught up, it is time to pull out those computers and start this new lesson.
How To Take Snapshot Of A PDF
I will be showing you how this is done using a free program from Adobe. This program is called Adobe Acrobat Reader DC and here is the link to download it: Adobe Acrobat Reader DC
Side Note: When on the download page, make sure to uncheck all the boxes before downloading it. They try to make you download McAfee software and be sure to download the regular version — the PRO version has a charge.
Step 1: After you have the Adobe Acrobat Reader installed, open the program. I’m using a Windows 10 computer, so I go to the bottom left and click the Windows icon for the menu to appear. Scroll down until you see the software icon for Adobe Acrobat DC and click it.
Step 2: Once the program is up and running, open the PDF file you wish to work on. Look to the top left and click on File and then Open.
Step 3: The File Explorer window will appear. Find the PDF and select it. Now click the Open option at the bottom right.
Step 4: The file is now open and it is time to take our Snapshot from the PDF. Look up to the top left again and this time click on the Edit option.
Step 5: A menu will appear and you will need to click on the More option. Then click on the Take a Snapshot option from the menu.
Step 6: You will see a crosshair where your mouse pointer is. Find the part you wish to copy. Then Hold the left mouse button down and drag it over the part you wish to copy. When done, let go of the mouse button and a window will appear.
The selected area has been copied.
Time to click on the OK.
Step 7: Since we have the part we want to be copied, it is time to open that editing software, or even Microsoft Word, and paste it. To paste it to the place, you want to either Right-click and select Paste or hit Control-V on your keyboard. Make sure you have clicked on the page you are pasting. Done!
You now know how to take a snapshot of parts of your PDF. Time to share your new knowledge with the world.
—

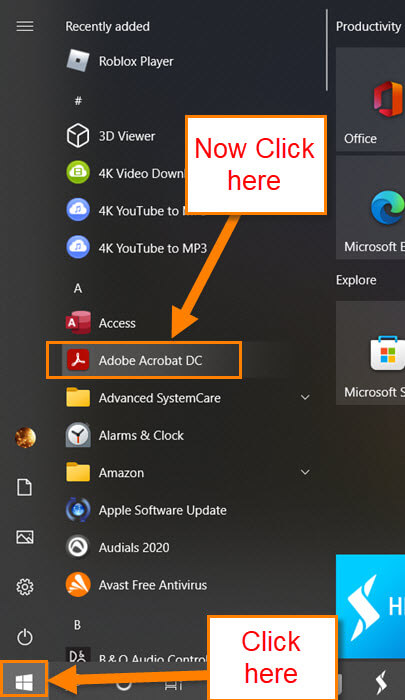



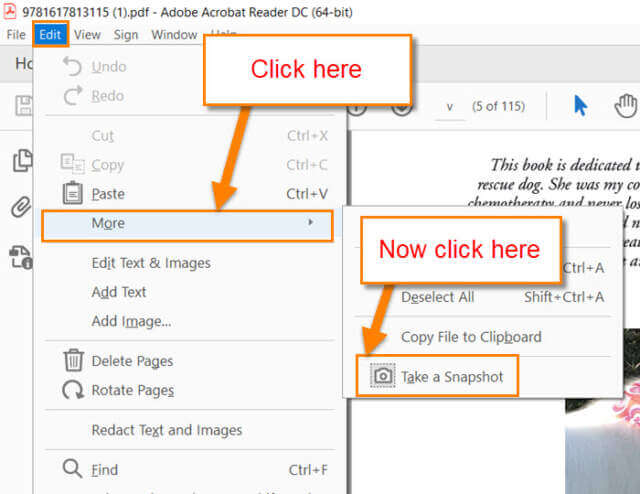
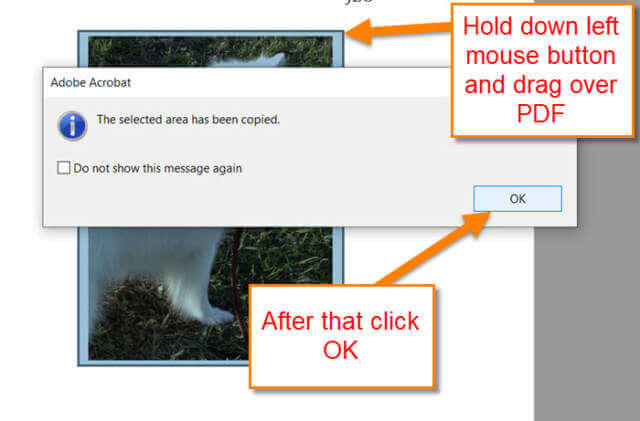
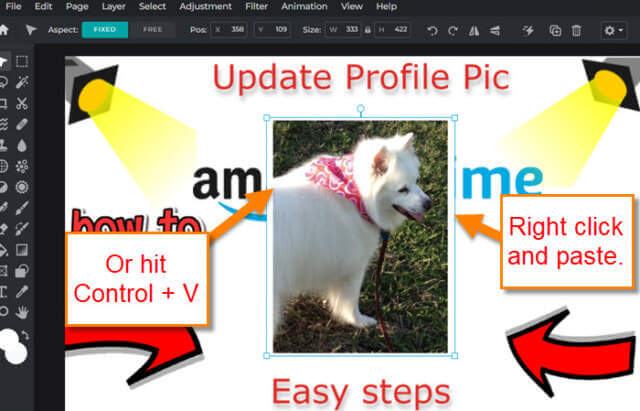
I use FastStone Capture. It comes at a reasonable price and there are several other modules on the website also. For me it works great. You might want to look into it. It has several ways to capture whatever is on the computer screen.
Hi Jerry,
Thanks for the suggestion! I will have to go check that out. Love learning about other software that can help make things easier.
Jason
Thanks, Jason. Never knew this existed inside my pdf software.
Recently learned how to do a scan via the Dropbox app on my phone, and both my wife and son whose phones are a bit newer than mine can do scans directly with their cameras. All crystal clear just like this pdf snapshot. Technology is certainly evolving.