If you do a search on-line for tips about speeding up your computer, you’ll find a ton of tips, tweaks, and programs claiming to help you speed up your system. Most programs that you download which promise to speed up your system are crap. Especially if they insist on running in the background all the time.
Here are a few tips that, from my experience, can help regain some more control over your system. Usually, when people bring their computers to me complaining they are slow, here’s what I do…
CCleaner
First I download CCleaner , not to clean out temporary files, but to use the Start-up option to see what’s running in the background and disable anything not needed.
Startup Programs and Scheduled Tasks
Open the program, and click on Tools in the left hand menu, then Startup. Right-Click on any item you want to disable and choose Disable.
You also might want to check out the Scheduled Tasks, doing the same. Unfortunately, telling you what to disable is a little bit harder. Some on-line research should help you with that issue.
The Cleaning Tool
I usually use the Cleaner Tool as well, but it’s debatable if this will help your system. When you go to a web page for the first time, a copy of that page is stored on your computer in the Temporary Internet Files or cache files folder. Every other time you go to that web page, it loads up off your computer first, then it checks on-line for any changes. Overall, you get the impression of a faster-loading page.
So, in theory, cleaning out the cache will slow you down. I do recommend cleaning out the cache if web pages in your browser are not displaying properly.
The Registry Cleaner
Since CCleaner has a Registry cleaner, it’s debatable if registry cleaners do anything worthwhile. You do risk the problem of the cleaner removing something that it shouldn’t have. If you use the built-in one here, take advantage of the backup option made available. CCleaner will ask you if you want to backup the changes being made to the registry first.
To use the Registry cleaner, click on the Registry button, then the blue Scan for Issues button, toward the bottom, then, when finished, click on Fix selected issues…
It will ask if you want to backup your Registry first. Click Yes and just save it as is. If it only finds one issue just click on the Fix Issue button, otherwise, click on Fix All Selected issues.
Monitoring
You might also want to disable CCleaner’s monitoring options. Go to Options and then Monitoring and uncheck all checked options.
MSConfig
If you don’t want to download a program, you could try the Windows built-in msconfig utility. Just type msconfig in Search, or in the Run Box, and click on it in the list. Click on the Startup tab, very similar to CCleaner’s Startup Tab. As long as you are here, click on the Services tab and check the option Hide all Microsoft services and then research online to see what other services you can disable.
No matter what program you use the goal is the same; disable unnecessary programs and utilities running in the background.
Viruses and Malware
The next thing I do is run a scan for Malware. My choices are:
- Malwarebytes: https://www.malwarebytes.org/
- Adwcleaner: https://toolslib.net/downloads/finish/1/
- tdsskiller: http://www.bleepingcomputer.com/download/tdsskiller/
- and a quick scan with Superantispyware: http://www.superantispyware.com/index.html
I delete everything they find. This is more for security than speed, although viruses and malware can certainly bog down a computer.
Themes, Screen Savers and Sounds
Fancy backgrounds themes, screen savers, and even sounds can all use up some of your computers resources. Right-click on your Desktop and click on Personalize.
Go to the Background Tab and choose a simple Background instead of a Theme, and uncheck Shuffle at the bottom, to stop the system from changing the background randomly.
Go to the Sounds options and choose No Sounds and uncheck Play Windows Startup sound.
On the Screen Saver tab, choose None.
Visual Effects
Another thing I do is go to the Control Panel, then System, then Advanced System Settings and on the Advanced Tab, click on the Performance Settings button.
If you don’t care about Visual Effects, you can click Custom, and check only three items: Smooth edges of screen fonts, Use drop shadows for icon labels on the desktop, and Use visual styles on windows and buttons. The options may be a little different depending on your Operating System (mine is Windows 7).
Defragmenting Your Drives
Some people reading this might be thinking Defragmenting the drive speeds it up. I’m not a believer. As I understand it, a long time ago when drives where very slow and low capacity, Defragmentation was a God-send. With the higher-capacity and speedier drives of today, Defragmentation operations have become more of a myth than a fact. Also, don’t ever Defragment Solid State Drives.
Making sure your hard drive is not too full can also make a difference. Every program, including Windows, needs some breathing space to create temporary files. I’ve read somewhere on-line, correct me if I’m wrong, that a drive that was over 80% full can drag down the system by 50%. It was a while ago I read this, so even if it was accurate then, it might not apply to modern-day drives.
Anyway, other than buying faster computers, or more memory for one that you have, these options have, from my experience, made computers work a little bit faster. Depending on your setup, the mileage may vary.
Feel free to add your own tips in the comments.
—

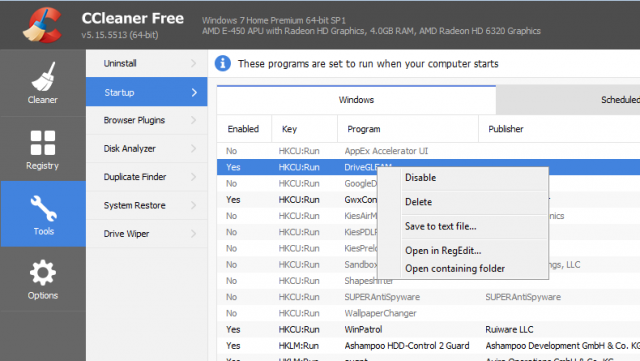
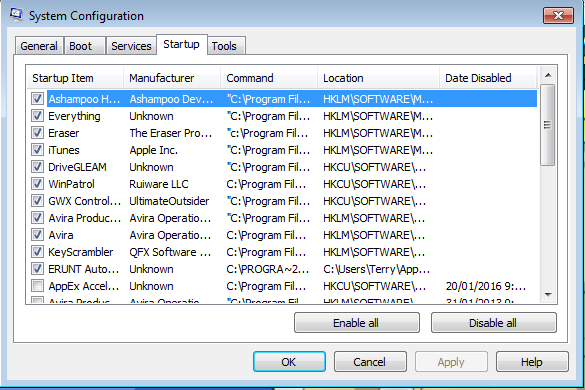
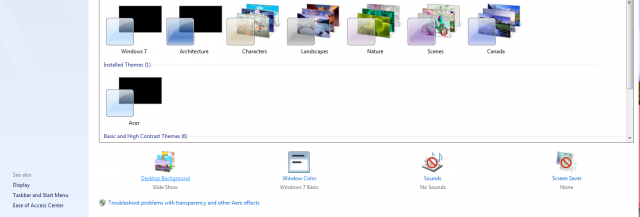
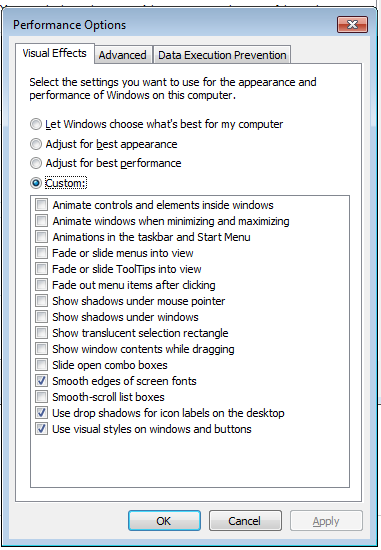
Hi Terry,
I use Privazer over CCleaner, there is little difference in effectiveness and nothing much has changed since Jim Hillier did a comparison here at DCT.
“September 13, 2013 by Jim Hillier”
https://davescomputertips.com/ccleaner-vs-privazer-which-is-more-effective/
Regards,
Jonno
I had Privazer on my system at one time but didn’t see any reason to give up Ccleaner. To each his/her own.
I also uncheck the indexing of the hard drive contents in the properties box for C:\
This seems to speed things up a bit as well.
In Windows 7, unchecking the windows transparency in the aero themes makes a big difference, especially in slower computers.
Thank you for the tips. Adjusting the visual effects as I mentioned above kills most of the transparency effects.