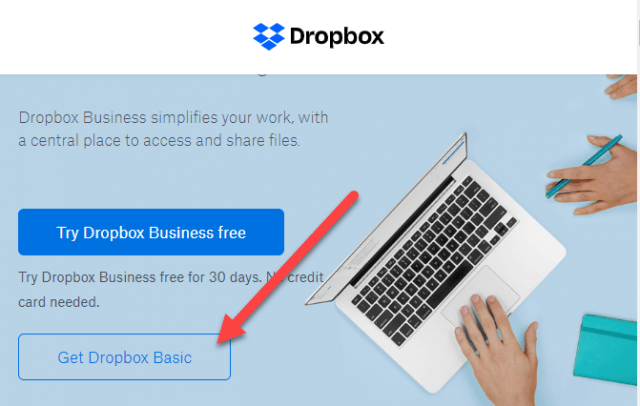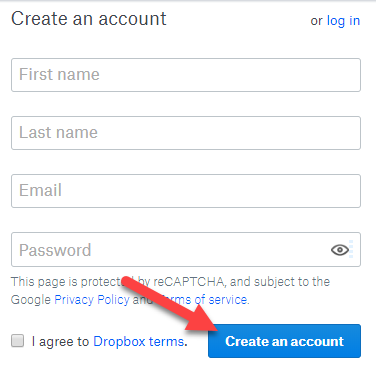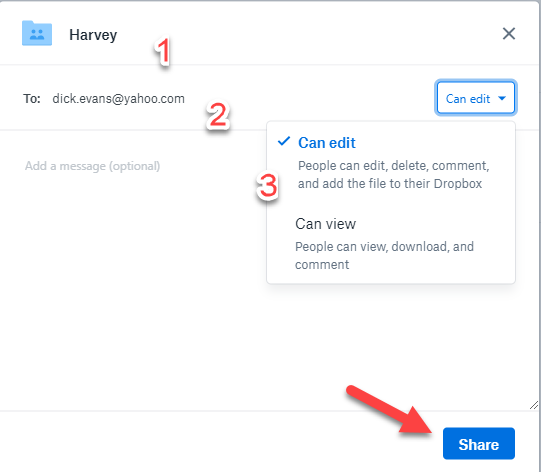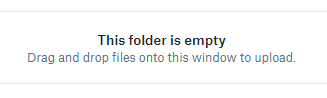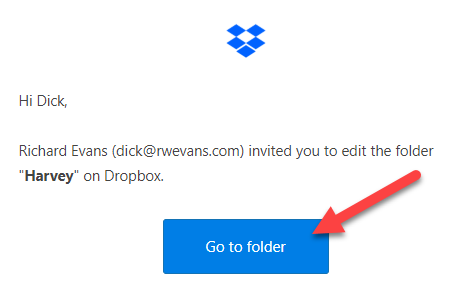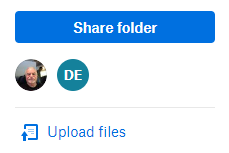Dropbox is a good way to upload your data to a safe cloud. If you download the Dropbox Application to your computer it will even synchronize data in your Dropbox folder to your Dropbox cloud. I use it for saving data, but not for keeping that data synced to my computer. I use it for backups and for sharing large files with others.
Create A Dropbox Account
If you do not have Dropbox already, you need to create a free account. In a browser open their website at Dropbox .
Click “Get Dropbox Basic”
Fill out the form, check to agree to the terms, and click “Create an account”. The Basic account gives you 2 GB of space to upload and share anything. In this paper I am using it to create a folder that can be shared with others. 2 GB is more than enough space for this purpose. If needed, you can purchase an additional 1 TB of space on Dropbox.
Why can’t I just send my files to someone else using email? There is a limit to how large a file you can attach. It varies by email provider but is never very large. It is large enough for a few pictures or PDFs, but not for anything large.
Yahoo has a 25 MB maximum, Gmail 25 MB, AOL 25 MB, Outlook and Hotmail 10 MB. So sending a short video file or a large number of photos will not work as an attachment. Instead, upload to your shared folder and send the link for others to access in an email.
Share A Folder
Now that you are logged in, let’s create a shareable folder.
- Name the folder. I will be sharing with Harvey so I am calling it by his name.
- Enter his email address to send him a link to the shared folder
- Pull down the “Can Edit” arrow and choose to allow him to Edit the files in the folder or just have viewing access. Then click the “Share” button.
A new window displays showing the contents of the new folder. You can drag-and-drop files to the folder or locate the Upload Files button on the right. Each file uploaded is now available to the person with whom you shared the folder.
What The Other Person Sees
The other person receives an email message from Dropbox.
The email gives them access to the folder. They simply click on the “Go to folder” button.
The folder you have shared is now available to them. They can open or download any file you have placed into the folder and they can Upload files from their computer to the shared folder for you to be able to see and work with them.
—