If you liked ‘God’ mode in Windows 7 then you can easily set up ‘Super’ mode in Windows 8. I say ‘Super’ Mode because that is how it’s referred to now.
I have written about CLSID and GUID commands before and there are a few extra commands in Windows 8 but mostly just the same as in Win 7, and are they are also sorted a little differently.
Creating a shortcut on your Win 8 desktop can be achieved by two methods, either of which can then also be pinned to your Start Screen should you want to.
The first method is to right click on your desktop and select ‘New‘ then ‘Folder‘…
… and give it the following name: SuperMode.{ED7BA470-8E54-465E-825C-99712043E01C}
You can change the ‘SuperMode’ to any thing you want but there must be a full stop before the CLSID, for example Alan.{ED7BA470-8E54-465E-825C-99712043E01C} then press Enter.
Or… using the second method you could right click on your desktop, select ‘New‘ then ‘Shortcut‘…
… give it the location of %WinDir%\explorer.exe shell:::{F90C627B-7280-45db-BC26-CCE7BDD620A4} then click ‘Next’ and name it what you will.
With this method you can right click on the new shortcut, select ‘Properties‘ and change its icon to your preferred icon, whereas you cannot do that with the first method.
Again, it can be pinned to the Start Screen by right clicking on the icon and selecting ‘Pin To Start‘.
Enjoy your *power* shortcuts!
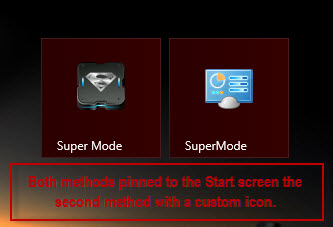
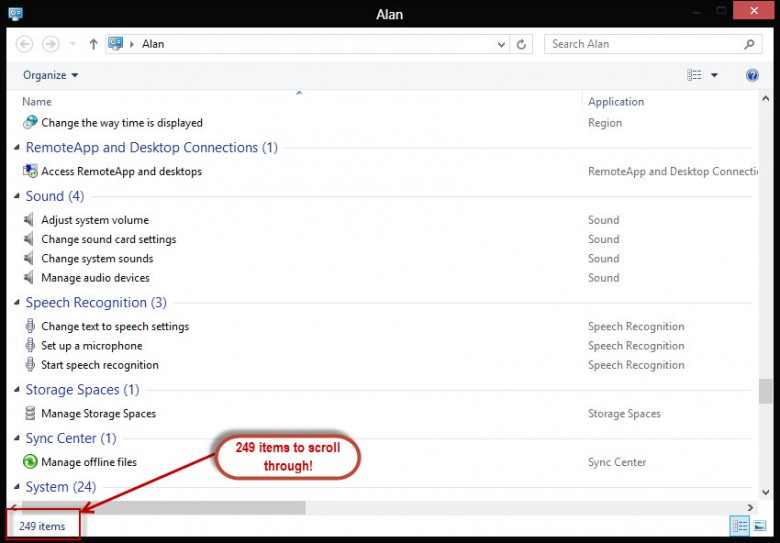
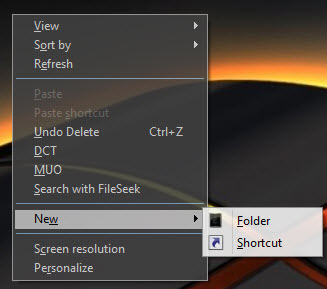
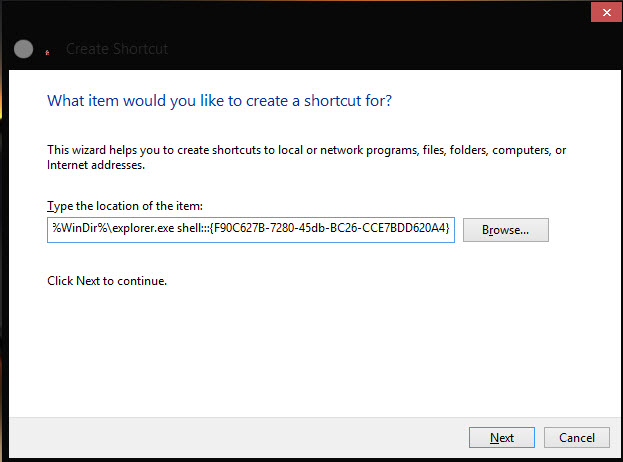
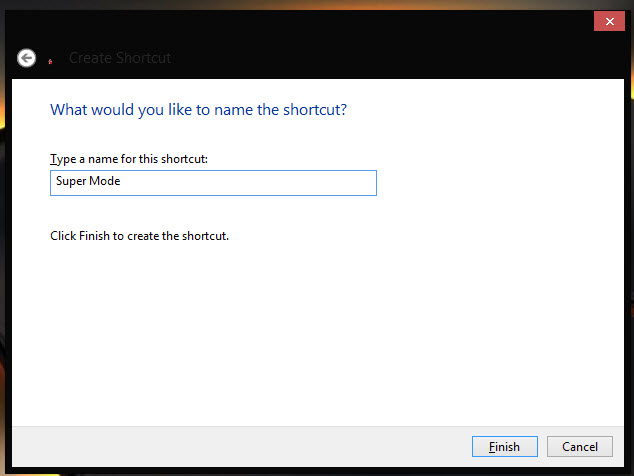
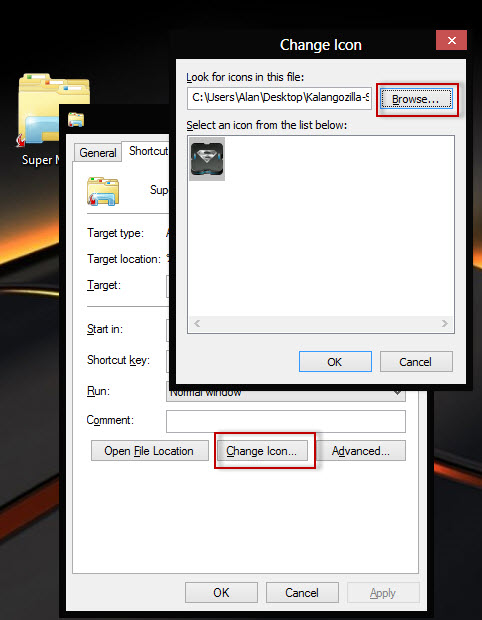
Great tip Alan thanks 🙂
Sorry Alan,
On my Windows 8 Pro system it’s also called “God” Mode. I haven’t jet taken that word out of system. 🙂
@ Nevzat – Thanks for reading.
@ Norbert – You can call it anything you like, mine is called Fred! 🙂
Thank you again, Alan Wade!
I changed my previous “Super” mode to your 2nd suggested method so that I can replace the icon.
Is there a similar 2nd method for “Applications.{4234d49b-0245-4df3-b780-3893943456e1}”, so that one can also change the default folder icon, as desired?
I am still perplexed as to what the 3 colon characters (in a row) indicate in the command line for the “Super” mode (2nd method)…