Vacation Auto-Reply
Nowadays, taking your mail with you is so very easy! Apparently, what folks think is difficult, is leaving it behind! We all know that wherever you wander, taking all your e-mail with you is oh so easy, although perhaps leaving it home is the wisest choice.
Outlook makes it very simple for us to take a vacation and know that Outlook will automatically respond to your incoming messages while we are away.
Obviously, Outlook will not respond as we would personally, but it will be diligent in responding and let your e-mail senders know that you are out of the office and perhaps when you will again return to the office. It will even let them know if they should follow up when you do return to the office or direct them to someone else who can assist them for matters needing an immediate response.
It is fairly easy and simple to set up an out-of-office Vacation Auto-Reply for a POP or IMAP account.
Follow the steps below to learn how:
- Create a new message by clicking CTRL + N in Outlook.
- Enter the Subject and message for your Outlook out-of-office auto-reply.
If you can, include when folks sending you mail can expect a personal answer. You can also include CC and BCC recipients to receive a copy of each automatic reply. Be aware that should you set up your Outlook out-of-office auto-reply to be sent in response to ALL incoming mail (rather than only messages from select contacts), that revealing too much information could cause problems for you:
- Click File.
- Select Save As.
- Be certain Outlook Template is selected under Save As.
- Optionally enter a template name (Outlook will by default select your template’s subject).
- Click Save.
You will then create an out-of-office auto-responder rule.
Follow these steps:
- In Outlook’s Mail view, click File.
- Be certain the Info category is open.
- Under Account Information, click Manage Rules & Alerts.
- Be certain you are on the E-Mail Rules tab in the Rules & Alerts window.
- Now make sure the account for which you would like to create the vacation response is selected under Apply Changes to this folder.
- Click New Rule.
- Make certain Apply rule on messages I receive is selected under Start from a blank rule.
- Click Next.
- Make sure Where my name is in the To box is checked.
- Click Next.
- Be certain reply using a specific template is checked.
- Make sure User Templates in File System is selected under Look in.
- Highlight the template previously created.
- Click Open.
- Click Next.
- Make certain except if it is an automatic reply is checked.
- Click Next.
- Key in the desired name for your auto-responding filter under Specify a name for this rule and engage the auto-response only when needed.
- To enable the filter at any time, open the Rules and Alerts window as above, and make sure the vacation responder rule is checked on the E-Mail Rules tab.
- Optionally, enable Create this rule on all accounts. This may not work with certain account types though.
- Click Finish.
It looks like a lot of steps, but it really is not all that difficult, is it?
—
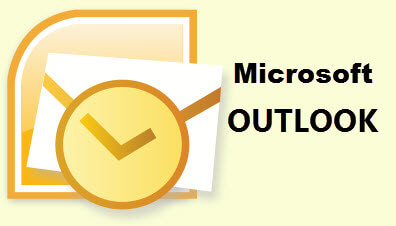
Very interesting. Although I use Outlook, I always went into the web interface of the email account to set up the Vacation Auto Reply.