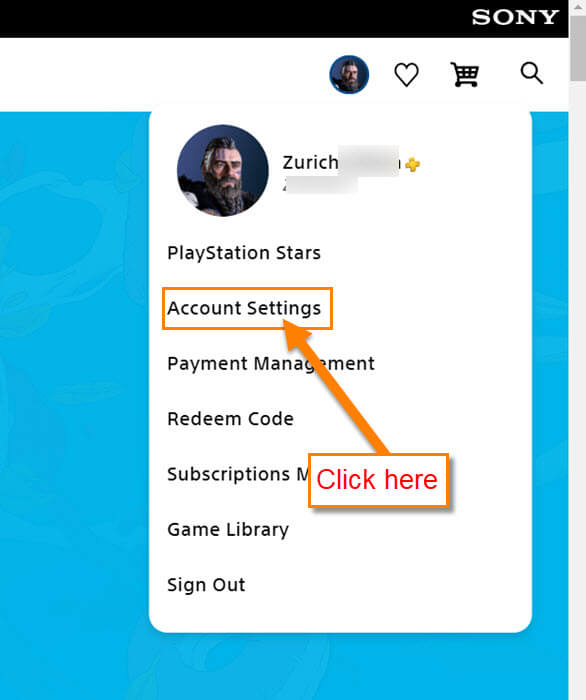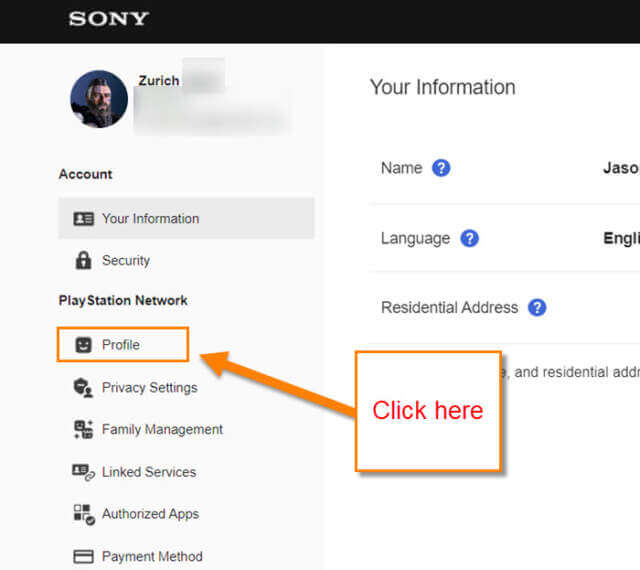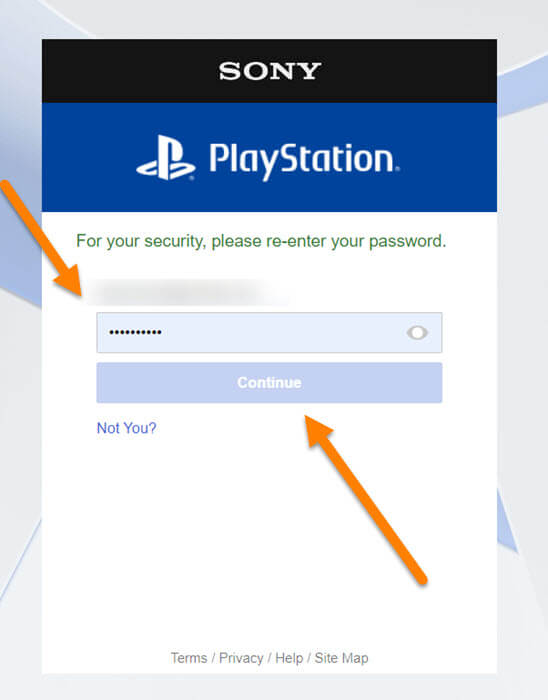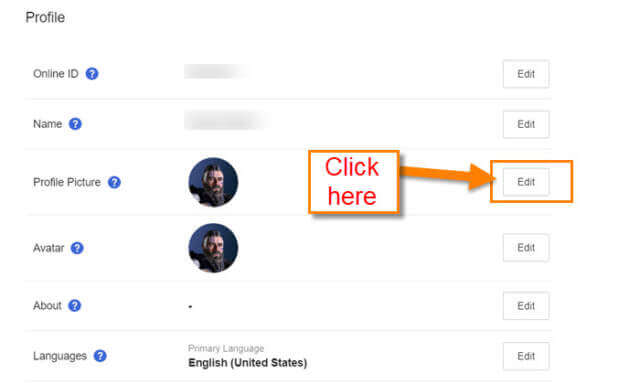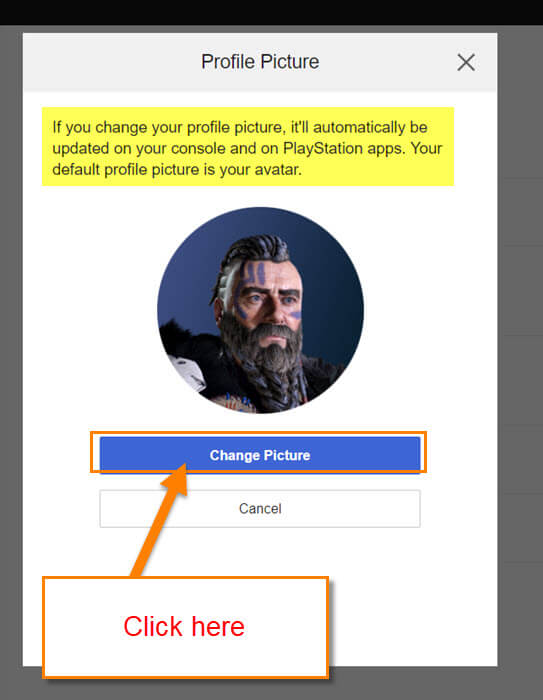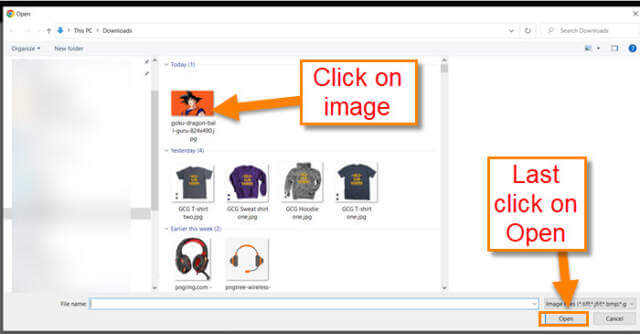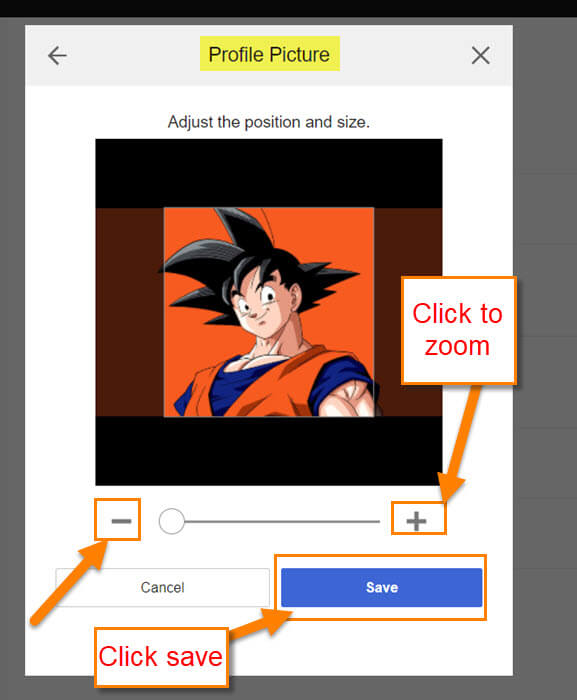Last week I covered how to change your avatar on PS5. If you missed that, here is the link:
How To Change Your Avatar On PS5
This week, I decided to keep going on the PS5 subject and give you another great How-to article. Since we talked about your Avatar last time, I figured we could dive a little deeper into ways that show your personality. How are you going to do that, you might be asking. Good question! I’m going to show you how you can add your own image as your Profile picture. This way, you aren’t stuck with the default ones PlayStation offers. Before we jump into this article, make sure to check out the other ones I have written:
- How To Manage PS5 Notifications
- How To Turn Off Voice Reading On PS5
- How To Manage PS5 Microphone Settings
Also, make sure to check out these other ones I have written about other consoles:
- How To Set Up User Passcode For PS4 Profile
- How To Set Date And Time On PS4
- How To Turn On PS4 Voice Commands
Now it is time for you to turn on and log into your PS5 so we can get this article started.
How To Set Up Profile Picture For PS5
This will be shown using your Playstation.com account. Before I start, you might be wondering what size image you need to use. I couldn’t find any info on this online but I can tell you the size I used for this article which worked perfectly (824×490).
Step 1: Head over to Playstation.com and sign in to your account. After that, look to the top right and click on your Profile image. From the drop-down menu click on Account Settings.
Step 2: On the Account screen, look to the left menu. Find the Profile link and Click it.
Step 3: The next screen will bring up the sign-in window. Fill this out and click the Continue button.
Step 4: In the middle of this screen find the one called Profile Picture. Click the Edit button to the right of it.
Step 5: The Profile Picture window will appear.
If you change your profile picture, it’ll automatically be updated on your console and on PlayStation apps. Your default profile picture is your avatar.
Since we want to change our picture, click the Change Picture button.
Step 6: After you have clicked that, your File Explorer will pop up. From here, look for the image that you want to use. Click on the image once and then click the Open button. I will choose the Goku image since I think it is cool. I found this one off a Google search that I liked.
Step 7: The Profile Picture adjust window will now appear. Here you can zoom in and out of the image by clicking on the plus or minus signs below the image. You can even drag the circle to do this, too. After you have it how you want it, click the Save button.
Step 8: The next window will ask you to verify this is what you want.
Do you want to use this profile picture?
If you like it click the YES button below.

We have now changed our profile picture to something more fun. Time to share your new knowledge with the world.
—