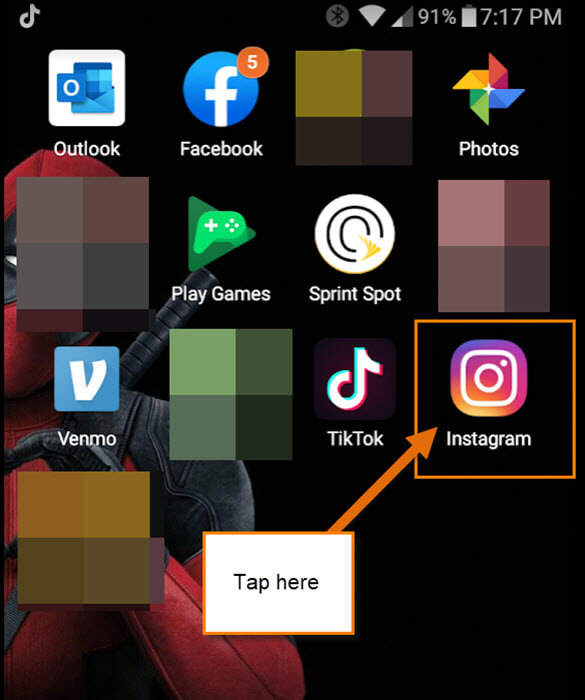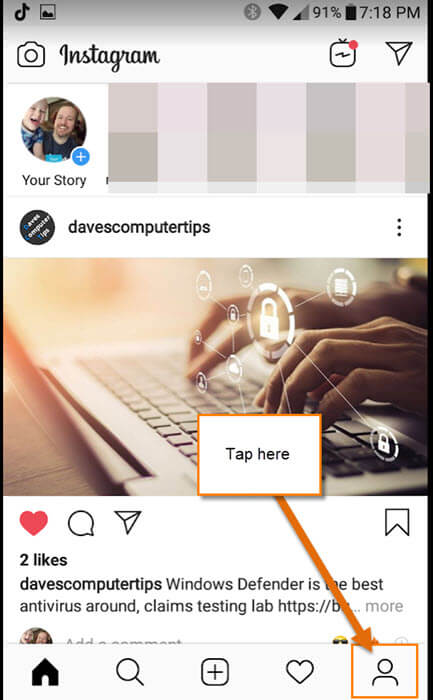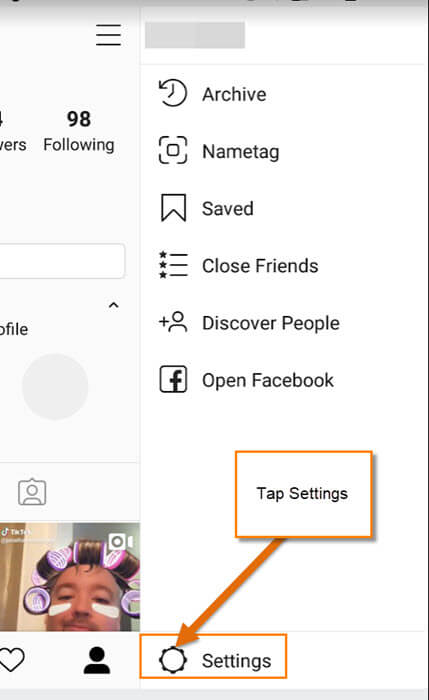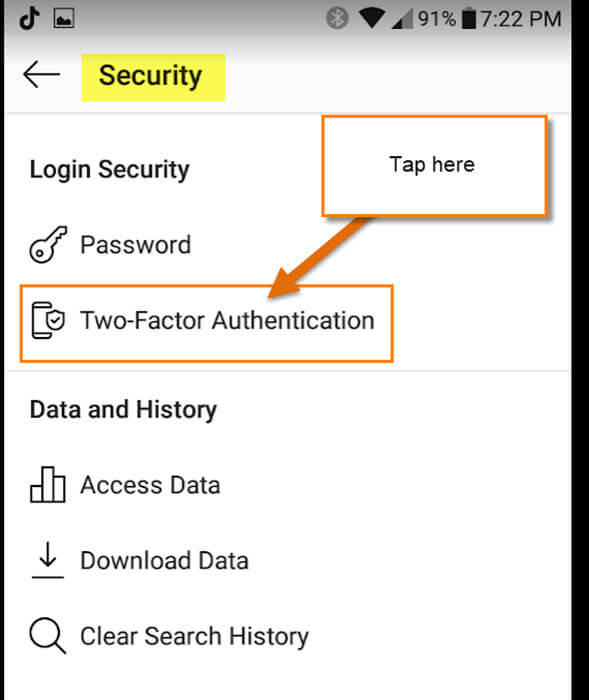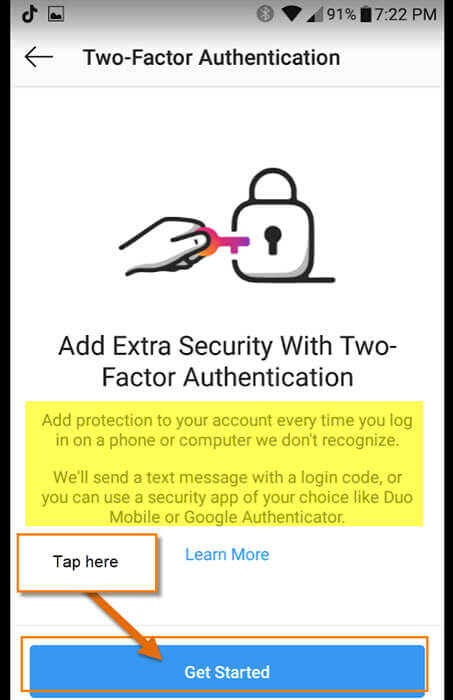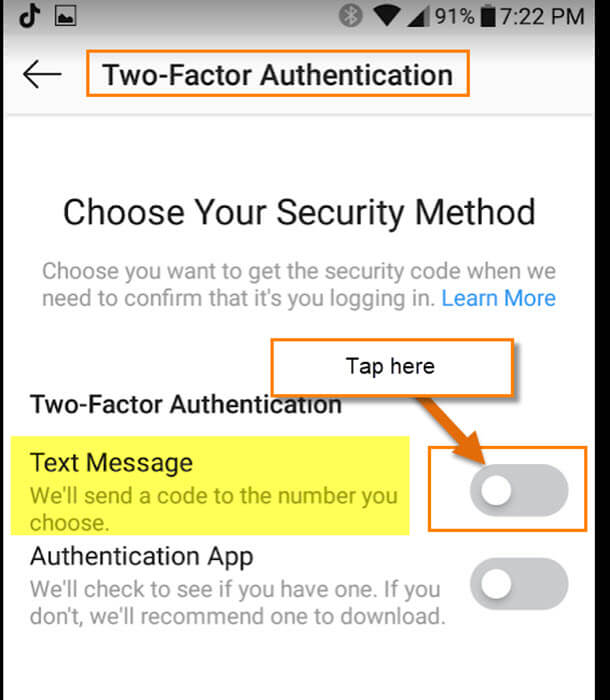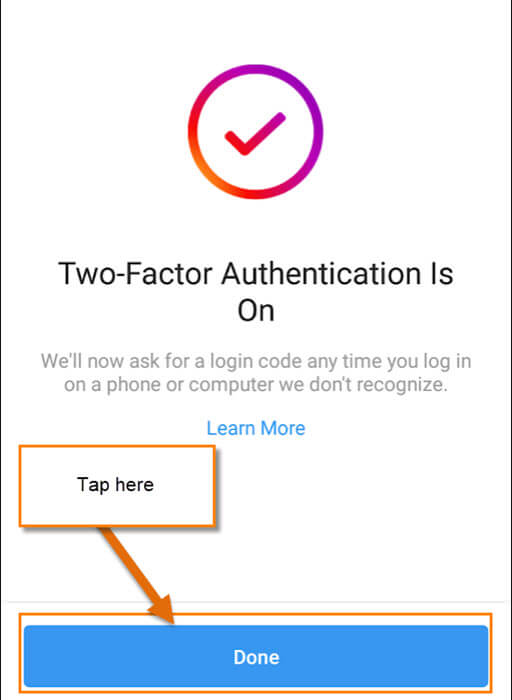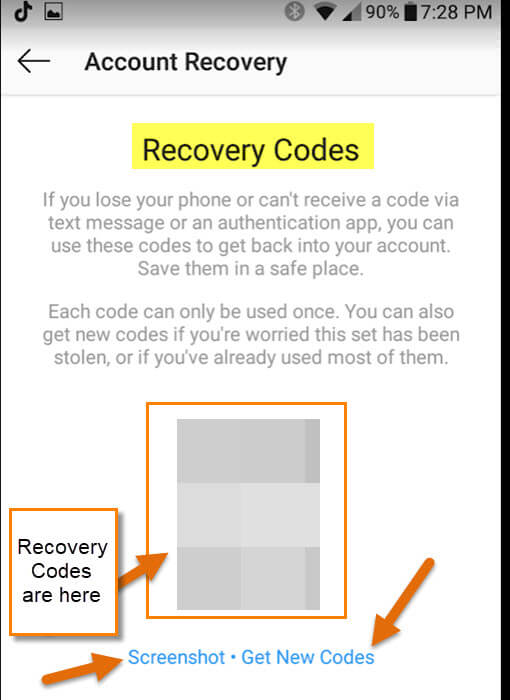Since I work on many social media sites, my clients often ask, ‘How do I secure my accounts?’ This is a very important question since I don’t want someone getting into my accounts and my clients are of the same mind. A thief could do major damage to your image or even steal private information. Since I have been asked this question a number of times, I decided that I would pick a social media site to show you how to be more secure. The one I’m choosing is Instagram and I’m going to show you how to set up 2-step verification for your login. Time to grab that Android device and get ready to feel more secure.
How To Set Up Two-Step Verification On Instagram
I will be showing you how to do this on my trusty LG X Power cell phone.
Step 1: Find the Instagram App on your phone/device and Tap it. If you need to log in, do so now.
Step 2: Once on your home screen, look to the bottom of the screen and find your little profile icon. This is the far right one. Tap it.
Step 3: Now that we are on your profile page, head to the top right and tap on the three horizontal lines.
Step 4: At the bottom of this menu tap the Settings link– that has the gear icon next to it.
Step 5: On this menu look for Security and tap it.
Step 6: Here is where you should see the option for two-step, or as they call it, Two-Factor Authentication. Tap it.
Step 7: You will now see a Two-Factor introduction screen. It’s time to Tap the Get Started button at the bottom.
Once you do that, you will see this screen where you can choose which security Method you would like to set up. They give you two options for the Two-Factor Authentication:
- Text Message
- Authentication App
For this article, I will be choosing the first one, “Text Message”. Tap it.
Step 8: The system will be sending you a confirmation code to your phone. Type the code in on this screen and then tap Next. Now tap the Done button and you will be all set up.
After tapping the Done button, you will end up on one more screen. This one is your Account recovery screen that will give you recovery codes for your account. You will want to save these in a safe place. The codes are so if you can’t receive a code via text message or Auth App. It is always good to have a backup plan when keeping your account safe. To leave this screen, look to the top left and tap the arrow next to Account Recovery.
That is all you need to do to set up that Two-Factor Authentication. Now, don’t you feel much safer? I know I do, so share this with all your friends and family to keep them safe, too.
Here’s A Short Video To Show You
To watch more How-To videos like this one, check out our Daves Computer Tips YouTube Channel. We’ll be adding more videos in the future.
—