The wonderful Dick Evans, who has sadly since passed, submitted this great advice in 2019. However, Dick’s explanation of how to set up a new PC is as relevant today as it was back then. Check it out!
Setting Up A New Computer
It’s a new year and Santa brought you a new laptop. All your “stuff” is still on the old computer, so how do you get your files and programs moved to the new one?
This is not a difficult task, but there are a few steps to take. The data is easy– the programs are more challenging.
There are a few ways to accomplish this. A couple of approaches are costly but we will look at ones that are free. You will, however, need a large USB flash drive or an external hard drive.
Cleaning Up The “Bloatware”
Your new computer comes with Microsoft Windows 10 and a number of preloaded programs often referred to as “bloatware”. You might want some of them. Also included might be a trial version of an antivirus program and of Microsoft Office 365.
In my opinion, you do not need the preloaded trial antivirus software as Windows Defender is included with Windows 10, is free, and does a good job.
If you already have Microsoft Office, then you do not need Microsoft Office 365, however, you will need the key code and version of the Microsoft Office on the old computer because it will have to be installed on the new one.
If you don’t have Microsoft Office, there are a number of free Office-like programs out there such as LibreOffice.
Copying Your Data
Unless you do not use the standard places to save your data, all data folders are in a folder with your name under the Users folder in the C: drive. Access them easily by pressing Windows+R, type C:\users and press Enter. File Explorer will open with all users folders listed in the right column.
- Locate the User folder on the C Drive
- Double-click your folder to open it
- Holding the Ctrl key down, select each folder containing your data
- Right-click one of the selected folders and choose Properties to determine the total amount of space needed
Discover the Total Size of Data to be Copied. In my case, I will be able to fit all the folders on a 32 GB flash drive or an external hard drive. Remember the size and then click OK to close the properties window.
Notice that I did not select the OneDrive folder because those files will be downloaded from the cloud when you sign in at Microsoft on your new computer.
Be sure to have your external drive (or thumb drive) plugged in at this point. With all the folders still selected, right-click any of the selected files and choose to Send to the name of your flash drive or external hard drive.
This will take a few minutes depending on how much data is being copied.
Copying Data To The New Computer
When finished, safely remove the flash drive or external hard disk. Then plug it into the new computer. Open the drive in File Explorer on the new computer to see all the copied folders. Then drag them all into your folder on the new computer. That is the folder within the User folder with your user name. You can also locate the folder using Windows+R, type C:\users, press Enter and double-click on your name. You can overwrite any like-named files.
On To The Programs
Now that your data is done, let’s look at the programs.
If you saved the installation files for non-Microsoft programs, then one at a time, install them on the new computer. They will be the ones with an EXE extension and listed in File Explorer as an Application type.
If some of your programs are not readily available, locate the CDs or find them online. You cannot just copy the executable files from the old computer, or drag the program folders over to the new computer. They must be properly installed on the new one.
If you had Office 2010 on the old computer, you can download and reinstall Office 2010 if you have the original key code. Microsoft is no longer allowing for downloads of older versions nor do they have newer ones available.
Install Maintenance Programs
Download and install the maintenance programs you use. The ones I like are the free versions of:
If you use browsers other than Edge, install them as well. The ones I like are:
To download and install them I use PatchMyPC. Another useful download site is Ninite for most of them.
Final Cleanup
Lastly, I would open the Start Menu on the new computer and look at all the tiles. Right-click those you do not want and remove them. Either Unpin them leaving them installed, or Uninstall them to remove them from the Start Menu and from the computer.
Now your new computer is ready to go. Remember to run the maintenance programs regularly and to make backups often.
(Ed note: Dick Evans is a new member of our DCT team. Please give him a warm welcome.)
—
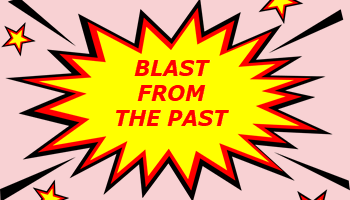

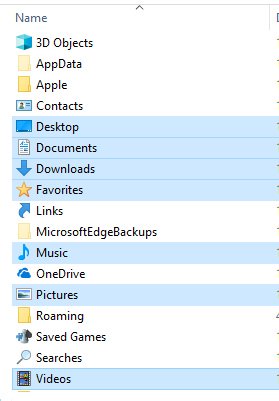
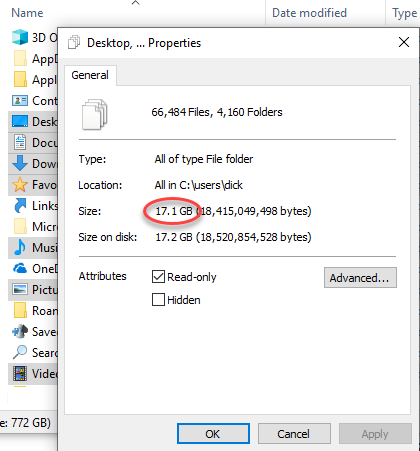
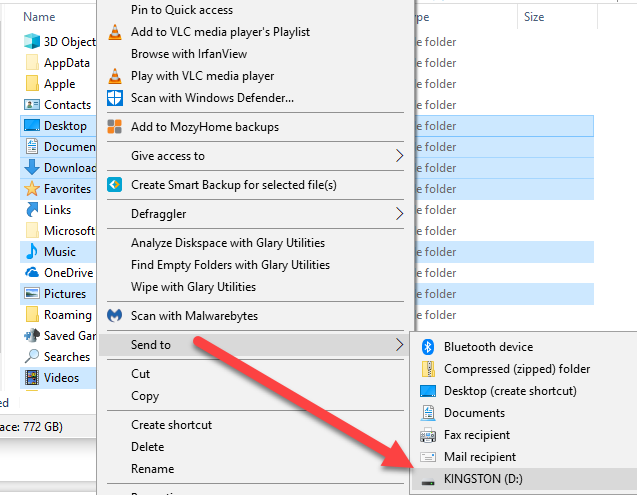

Welcome Dick Evans!!!!
Thanks, Daniel
Welcome aboard. Is it possible to just transfer the operating system with all the updates to a new hard disk, without having to install from disk and do a internet download, or is this just asking too much. I wish to replace my hdd with a sdd. Prefer to re-install the my existing program and control the junk files. BTW, I am using 8.1, Mindblower!
Yes, it is possible to do just that. I would use a free copy of Macrium Reflect (or EaseUS Todo Backup) to make an image of the existing hard disk. Then install the new SSD drive. Using the boot disk that you created when running the backup program, restore the image to the new drive. Nothing will have changed except everything will run much faster with the SSD.
I have just received a new SSD myself and plan to do the same thing. I will write up my process so others can see. Thanks for asking… Dick
Thanks Dick. Will give it a try, Mindblower!
Welcome to the team, Dick.
Looking forward to reading more!
Thanks, Marc. Working on another article now…
Nice article.
Thanks, Bob!
Thanks for joining the crew!!
Great article and information. I enjoy reading and being in the group-
I have an on going question & frustration- I us Publisher for my newsletter and all other work that I do…….How can I change the font and size that is currently on there as the default….I have tried everything, everywhere -cannot stand it.
Why can’t I put in a default font that would be on there all the time for all and new documents?? eg.. Times New Roman 12
Thanks, Meha. I have not used Publisher in a long time. I believe you have to modify the Normal Style to change the defaults. I did locate an article that might answer your question in more detail. Hope it helps… Dick
https://tinyurl.com/y7ffqthk
Very informative. Looking forward to future articles.
Thanks, Rosemary. They are in the works…
Welcome Dick!
Good to have some new blood in the group!
I would like to ask you what you use to uninstall all the bloatware that comes on a new computer. You did not mention a specific program. I set up new computers all the time, and I have found that Revo Uninstaller free is a must-have tool for this purpose. It is now in version 2.06.
Also, I use Geek Uninstaller to remove some of the unwanted games and tiled software that comes standard in Windows 10. Both of these programs do more than the basic Windows uninstaller does; they both remove leftover junk and registry entries left behind by the basic uninstaller. With Geek, you have to change the view from Desktop Apps, to Windows Store Apps, but it will do a great job of getting rid of all those silly games that MS insists on putting on the start menu.
I hope this helps some of your readers out there. Let us know what you use for this purpose.
Thanks, Ken. I too use Revo but have not tried Geek Uninstaller. I will have to check that one out. You mean to say you do not play Candy Crush? LOL
All that stuff hits the trashcan asap.
I have a lot of other tweaks that I do before I feel like a new install of Windows 10 is “ready”.
Look forward to more from you.
Excellent article. Thank you. I am looking forward to your future work.
Thanks, Henry. More in the works…
Thanks, Dick
Good article. Always evolving. Thanks for your help
Glad you enjoyed it. Thanks for the encouragement.
There’s a program (https://www.easeus.com/free-pc-transfer-software) that claims to be able to transfer programs between PCs.
Has anybody had any success using it?