I teach all my students to enable Show/Hide and always have your non-printing characters showing. Why? Well because then you can see what is going on in your document. If one line of text looks out of kilter you can immediately see if there is an extra space or tab, etc.
Having said that, most of my students resist showing their non-printing characters like the plague and then e-mail me when their document isn’t doing what they think it should be doing. I, of course, immediately turn on Show/Hide and I can tell them what their problem may be.
Most of my students tell me that the non-printing characters are just way too distracting for them to have them showing. But what if I told you that you didn’t have to show all of them? That’s right, you can pick and choose which non-printing characters you would like displayed on your Word screen.
Follow the steps below to learn how:
- Click File or the Office button (depending upon which version you are using and click on Options.
- Click on Display.
- The Display dialog will be shown.
- Under Always Show These Formatting Marks on the Screen, simply select the non-printing characters you would like displayed in your Word documents.
- Uncheck any of the options you do not wish to see.
- Click OK.

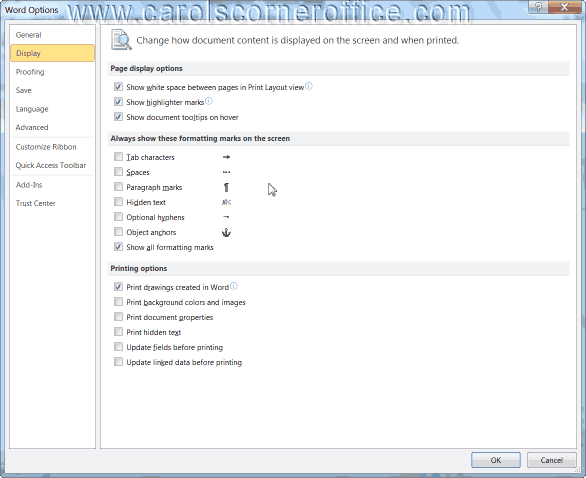
MS Office Word **2003**?