In this article, I’ll show you how to save Gmail email to your PC in PDF format.
One of the reasons I tend to stick with using an installed email client is because it provides a very easy method to save specific email to the hard drive as files. That and because I am an old stick-in-the-mud. However, there are several methods to save Gmail to your PC, one of which is to download the email using Google Takeout which will create a bulk archive of all your email in MBOX format. However, the method we are looking at today is how to save specific individual email as a PDF.
One of the problems with saving email to a PC is that they are generally saved in a proprietary format. However, because PDF is a universal format, there are no such problems with readability. For example, I save all email associated with purchases — such as invoices and receipts — in a separate folder cleverly named “Purchases”. 🙂 By saving these types of email in PDF format you can easily send them as an email attachment for proof of purchase in (say) a warranty claim if the goods are faulty, or for any reason, the goods need to be returned. It also provides a simple way of maintaining a record of purchases and payments, as well as helping to avoid any potential loss of functionality by exceeding Gmail’s 15 GB limit.
Saving Gmail Email As A PDF
It’s such a simple process that this part is probably going to be shorter than my somewhat lengthy intro.
- Log in to Gmail and open the email you want to save as a PDF
- Next, with the email open, click the Print all icon at the top far right of the window:
- Another window will then open with the print options
- Make sure the option under Printer is set to Save as PDF. If not, use the associated dropdown menu to select it
- Choose your preferred options including the number of pages. When satisfied, click the Save button and a File Explorer window will open
- Choose a location to save the file and you can also change the name to something more suitable if you wish
- Finally, click the Save button and your email will be saved as a PDF in the location/folder specified
Bottom Line
This is a very simple and straightforward method to keep a record of all those important emails on your PC in the universal PDF format. There are no limits to how this can be utilized. You could, for example, create a main folder labeled “Gmail Emails” and then a set of sub-folders for things such as purchases, bills, projects, etc.
Do you save important email to your PC? If so, what method do you use?
*You also might like:

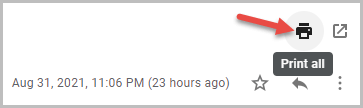

Hi
A very good article which I did not know about.
Is there a similar procedure with hotmail?
Hey Barry,
Yes, the process is pretty much the same except at step #2 right-click inside the body of the email and select the “Print” option. All the rest is identical.
In every business I’ve worked, we handle email through the Microsoft Outlook email program. That means the whole email store is essentially on the computer, but there are still some specific emails I’d go File > Save As > ……… and save as a .msg file.
With Gmail and my other web-based email accounts I seldom ever do this, but I am aware of the Save to PDF option when needed. Recently I’ve set up Gmail in Microsoft Outlook on my home computer just as an experiment. That now gives me the same options I have with my work email account.
Aside from the emails, I’m much more likely to save important attachments from specific types of messages.
You are definitely on top of it Tony. Local email clients (such as Outlook) do a great job of managing email but make for a lousy storage facility- it only takes one corrupted email to lose the whole lot.
I’ve been advising users for years to save important email as a file, preferably in a folder on a data partition that can easily be backed up.
Thanks for the warning. I haven’t had the file corruption issue yet, but of course, it’s wise to prepare for the worst-case scenario.
Other options I’ve experimented with over the years are Send to OneNote, Microsoft XPS Document Writer, and Microsoft Print to PDF (which seems to be the same as Save as PDF).