The first question might be, “Why should I save a web page?”.
Sometimes I see something I might want at one of the big box stores and think I can get it next week. When I go back and look for it, they no longer have it. The deal is gone and they will not have it again.
If I am browsing the web and locate a page that is important to me, I might want to save it just in case the webmaster removes it in the future. Sometimes I might want the text or images for some reason or want to view the page without an online connection.
PrintScreen
The PrintScreen key on the keyboard (PrntScrn usually in the upper right on the keyboard) will create a hard copy of only what is showing on the screen. Win+PrntScrn will create an image named screenshot.png and place it in C:\Users\…\Pictures\Screenshots. If the Screenshots folder is not present, Windows 10 creates one. Just like the hard copy, the image will only contain what was displaying on the screen when the screen was captured.
Instead of printing the screen, use Ctrl+P to open the default print window and the entire page will be available to print either on your printer or by choosing “Microsoft Print to PDF” as your printer to save it as a PDF file.
Save As HTML
Webpages are written using the HyperText Markup Language (HTML). Each browser reads the code and converts it to the graphical images we see on our monitors. Firefox, Internet Explorer, and Chrome have a way to save the entire webpage in its HTML form by pressing Ctrl+S.

Change the Folder location and File name if necessary and then click Save.
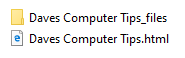
A folder is created containing all the images and other necessary files to display the graphical page. The HTML file is the actual web page. Double click it to display the page in your default browser. It will look just like it does off the web with all links active. This allows you to view the entire page when not connected to the internet. This is great for using your laptop in a vehicle or even on an airplane.
In addition, you now have all the images used on the page on your computer in the _files folder that was created.
Years ago, you may have used the “Save as MHT” option in Internet Explorer. That option creates one file holding the entire page that can be opened in Microsoft Word. The file extension is MHTML. It will also open in Edge, Internet Explorer, Chrome, and Brave. Firefox will not open it but suggests you use Internet Explorer.
The Distiller
If all you want is the article itself, try the distiller in Chrome or Brave. It is also referred to as Reading Mode and will open the page you are viewing without all the added graphics and fonts. Here is how to find it.
You turn it on by clicking the menu, then toggle the feature on or off while you are on the page to be distilled (Brave just shows Distill page). Distilling removes most of the graphics on the page leaving text and some images.
If the Distiller feature does not appear, try the following:
1. Open Google Chrome
2. Copy and paste the link below into the address bar of Chrome, and press Enter. chrome://flags/#enable-reader-mode
3. Select Enabled or Disabled (default) for what you want in the Enable Reader Mode flag drop-down menu
4. Click/tap on the RELAUNCH NOW button at the bottom to apply
Summary
I hope these tools find their way into your digital toolbox and that you find them useful.
Dick
—

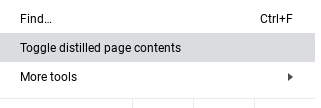
Great tip, thank you very much
I can now use the Distiller feature