Resizing photos is a chore just about everyone needs to undertake at one time or another. File sizes generated by modern digital cameras have grown hugely since the technology first impacted on our lives. Megapixel numbers quickly progressed through single figure digits until today where 12 and 14 megapixels are common place. And the digital age has transformed the way we now share our photos, hard copies are growing less common and photo albums are becoming a thing of the past. As we rely more and more on modern technology for producing our photos, so we also rely on similar technology for storing and sharing. There is just one small problem which occasionally arises – file size versus storage and sharing restrictions – this is where resizing can help.
There are plenty of free dedicated image resizing applications available but, if you have one of the popular free 3rd party image viewers installed; XnView, IrfanView or FastStone, did you know you already have the necessary tools on hand. Yep, all include a good feature for resizing images. I’m going to show you how to resize images using FastStone Image Viewer, simply because it is my viewer of choice and so already installed on my machine.
The first step I would suggest you undertake is to create a new folder in ‘[My] Pictures’ and name it something like “Resized Images” or “Resized Photos”.
Now, open the FastStone interface and click on the envelope icon across the top. When you hover your mouse cursor over the icon you will see a popup saying “Email Selected Images”. Don’t take too much notice of that, a secondary option will become apparent later in the process:
A new screen will open which allows you to select the images for resizing and set preferences. Click on the Add button, navigate to the location of your photos and select the ones you want to resize – those images should now appear in the main body of the FastStone window.
Now we can select the new size: precise sizes can be set manually or the best option would be to just choose a pre-defined standard output size from the associated drop down menu:
We have selected our photos and the new size so now we just need to let FastStone know what we want to do with the resized images. You will see, below the Add button we used earlier, two buttons labeled Send Email and Copy to Folder. Clicking on the “Send Email” button will open a new email (if you are using an installed email client) with the resized images already attached, all you need do from there is input the recipients’ details and any accompanying message. Clicking on “Copy to Folder” is, of course, the secondary option I mentioned earlier – this will save the resized images to your selected folder on the hard drive.
Click on the Copy to Folder button then, in the new window, click on the Browse button and select the folder you created earlier in ‘[My] Pictures’. Now just click on the Copy button at the bottom of the window and FastStone will process the images.
It all happens very quickly and FastStone does not even let you know it has finished the job, but if you now go the the folder in ‘My Pictures’ – there are the resized photos. I can’t show you before and after pics because of the large file sizes involved with the ‘before’ photos, but I can tell you the original file sizes of the three photos were: 2.34MB, 2.24MB and 3.52MB – after processing at an output setting of 640 x 480 the resized photo files were: 92.6KB, 77.6KB and 95.8KB.
Off course, there is a distinct relationship between physical size and file size. If you play around with the standard sizes you’ll soon find a happy medium to suit your purpose. Oh, and your original photos remain in place and unchanged.
- FastStone Image Viewer HOME PAGE
- Download from FreewareBB HERE
SEE ALSO: How To: Resize photos using FastStone Image Viewer Part 2 – resize photos/images while maintaining physical size.



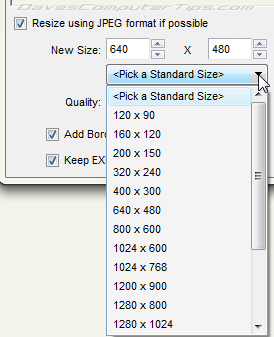

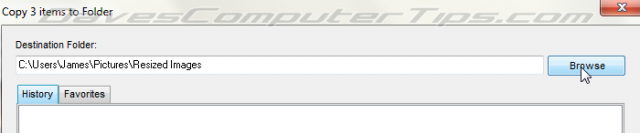

Mr. Hillier:
I appreciate your having shared this little gem with us. I, too, use FastStone Image Viewer’s many features, but had never tried their resizer. They also promote a separate FastStone ReSizer freeware download as well, I believe. Whenever I’ve finished with a photo or image I’ve been using a different, separate resizer program called: FOTOSIZER. It, too, is a freebie, simple but does the job smartly. But now I think I’m going to accustom myself to using FastStone’s resizer tool. Thanks again, and keep supplying us with your pearls.
Semper idem,
Ralph Looman
Hi Dane – Another very good dedicated freeware is FILEMinimizer Pictures: http://www.balesio.com/fileminimizerpictures/eng/index.php
Thanks for the kind words,
Cheers…Jim
I don’t understand. Is it free? At the top it says, “Free Retargeting Trial”. The word trial throws me and above “Download” it says “Advertisement”.
Is it free?
Is what free?
At the top it says, “Free Retargeting Trial”
At the top of what?
Sorry Bob, not sure what you mean mate. If you are looking to download FastStone Image Viewer – yes, it is free and you can download from here: http://www.faststone.org/FSViewerDetail.htm