Overview
Windows 11 has many settings and preferences that provide Microsoft with information about you. Some of the information that Microsoft collects includes browsing history data, device connectivity and configuration data, inking, typing, and speech utterance data, product and service performance data, product and service usage data, and software setup and inventory data. Microsoft uses this information to help keep the Windows operating system and integrated applications and services secure, up to date, operating as expected, and to help detect, diagnose, and correct problems. However, Microsoft also uses this information to learn more about you personally, to provide you with services, to control your searches, and (as Jim Hiller recently mentioned in his article If Windows 12 Sucks Would You Consider Moving To Linux?) serve you more ads.
We will go over which settings to change in Windows 11 (most of which may apply to Windows 10 as well) to minimize the information Microsoft collects about you.
General
Windows generates a unique advertising ID that ad networks can use to serve your ads. Windows can share information about your language preferences with websites to help them know more about you. Windows can modify your Start menu and search results based on the programs you launch. Finally, Microsoft can promote suggestions, content, and applications they think you might find interesting. We are going to turn all of this off. Press the Win + I keys, select Privacy & Security, and General under Windows permissions. Select OFF for all options on this screen.
Speech
When you use cloud-based speech recognition, Microsoft collects and uses your voice recordings. Microsoft can store, sample, and listen to your voice recordings. We will turn this off and use the Windows Speech Recognition application instead. Press the Win + I keys, select Privacy & Security, and Speech under Windows permissions. Select OFF here.

Ink & Typing
As part of inking and typing on your device, Windows collects unique words (such as names you type) into a custom word list stored in your account to help you type and ink more accurately. We are not going to send these to Microsoft. Press the Win + I keys, select Privacy & Security, and Speech under Windows permissions. Select OFF here.
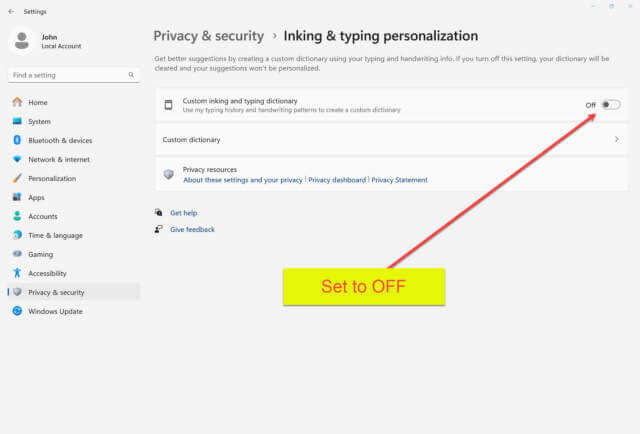
Diagnostics & Feedback
Optional diagnostic data includes details about your device and its settings, capabilities, device health, information about the websites you visit, device activity, enhanced error reporting, and the memory state of your device when a system or application crashes (which may include sensitive data you are working on). Your device will be just as safe and operate normally without Microsoft collecting this data. Tailored experiences sends Microsoft your Windows diagnostic data to offer you personalized tips, and ads. With Improve inking & typing Microsoft collects samples of what you type or write. Microsoft doesn’t need any of this information. Press the Win + I keys, select Privacy & Security, and Diagnostics & feedback under Windows permissions. Select OFF for all options on this screen.
To delete diagnostic data on your device, select Delete under Delete diagnostic data. Note this does not delete the diagnostic data that is associated with your Microsoft account.
Under Feedback Frequency, select Never.
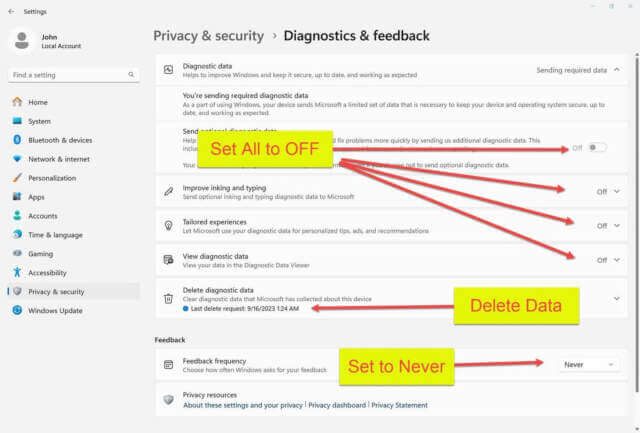
Activity History
Activity history keeps track of the applications and services you use, the files you open, and the websites you visit. Press the Win + I keys, select Privacy & Security, and Activity history under Windows permissions. Select OFF for all options on this screen. To remove all stored activity history on your device, select Clear History.
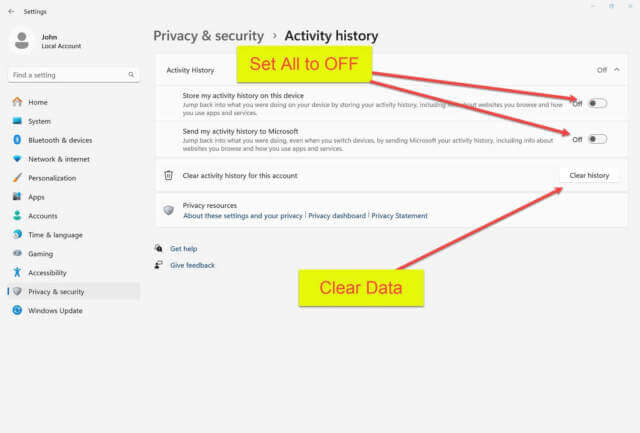
Search Permissions
Microsoft collects all your cloud content (OneDrive, SharePoint, Outlook, Bing, etc.), web, and local search history. To remove these permissions, press the Win + I keys, select Privacy & Security, and Search permissions under Windows permissions. Select OFF for all options on this screen. Also, select Clear device search history.
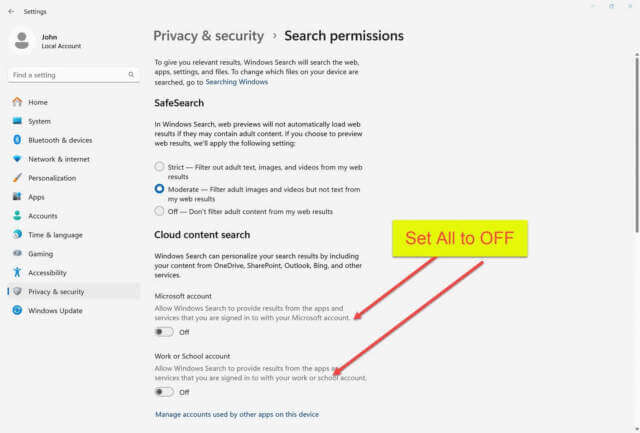
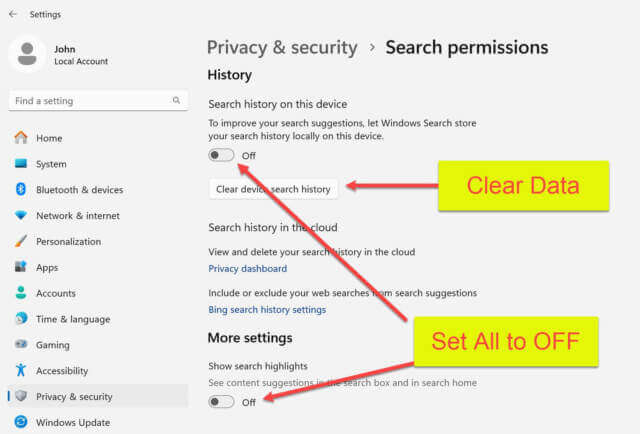
Device Usage
Microsoft pitches personalized tips, ads, and recommendations based on the way you plan to use your device. To remove these, press the Win + I keys, select Personalization, and Device Usage. Select OFF for all options on this screen.
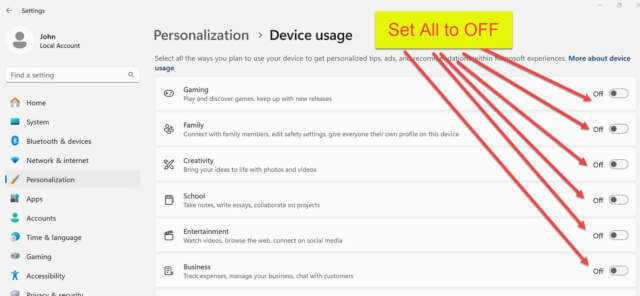
Start
Under the Start menu, Microsoft can show you tips, ads, and more. To turn this off, press the Win + I keys, select Personalization, and Start. Select OFF for Show recommendations for tips, shortcuts, new apps, and more.
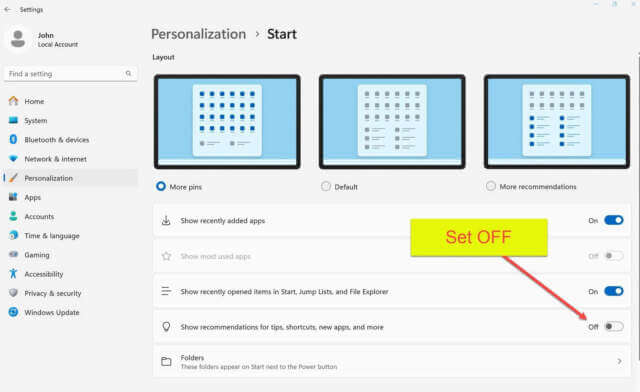
File Explorer
Microsoft can also display ads in File Explorer. To disable these ads, press Win + E to open File Explorer, click on the three-dot menu, and select Options. In Folder Options, select the View tab and Unselect Show sync provider notifications.
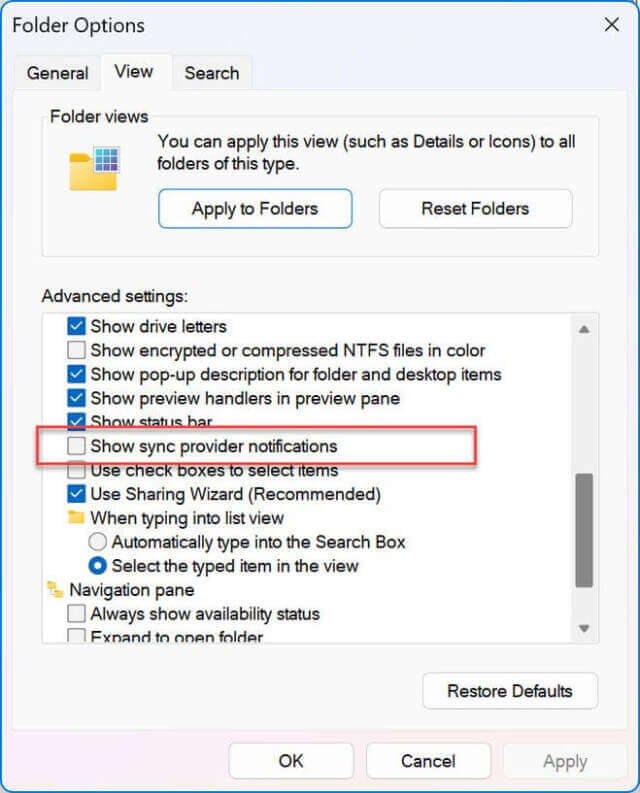
Bottom Line
Microsoft collects a lot of personal data in Windows 11 and can use this information to learn more about you, control your searches, and serve you ads. But by following the settings above, we can minimize this. Let me know in the comments if there are any settings I missed.
—

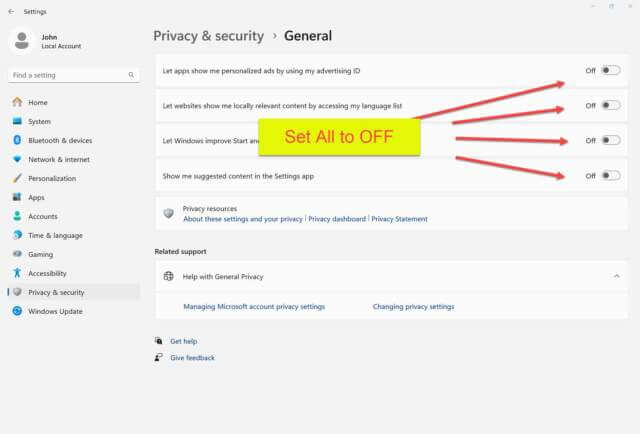
I can’t read DCT on my computer because of a supposed ad blocker. I can’t find any such blocker- I certainly did not install one. How can I find/delete this blocker so that I can again read DCT on my desktop instead of my phone. I did not have this problem on my old computer, running Windows 10. The problem began when I got my new Windows 11 desktop.
Hey Jim,
Sorry to hear you are unable to read our articles, that’s no good at all. The one and only reason for this issue is if there is an ad-blocker involved. There must be something on your PC blocking the ads, possibilities include:
1) A third-party security software (such as an antivirus) is blocking the ads
2) Any anti-tracking or privacy related browser extension will be blocking the ads
3) Your browser might be blocking the ads
Kindly answer the following questions for me:
1) What antivirus are you running?
2) Are you running any sort of third-party security or antivirus software?
3) What browser are you using?
4) What browser extensions, if any, do you have installed?
Hopefully, we can sort this out for you. 🙂
Cheers… Jim
@Jim Rodgers– I had the same problem. I do use an ad blocker, but it is disabled here on Dave’s. How am I blocking ads? It turns out, it was my VPN (Nord) interfering. If you use Nord, open the shield icon and temporarily stop Web Protection (this blocks ads). Good luck.