Auto-Complete addresses are very handy – until they aren’t. Most folks think there is nothing they can do to get rid of these, but there is!
Follow the steps below to learn how:
- Launch Outlook.
- Open a new message by pressing CTRL + N.
- Start keying in a name, and you will see the Auto-Complete list appear.
- As you hover over each name you will see an x appear at the right of it.
- Simply click the x to rid yourself of that Auto-Complete!
- You can actually delete all Auto-Complete suggestions.
Follow these steps to learn how:
- Click File | Options | Mail.
- Scroll down to Send Messages and click either Empty-Auto-Complete List or deselect Use Auto-Complete to disable it.
—

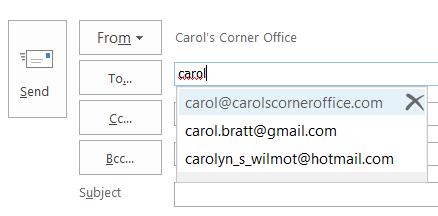
I import contact with csv. They are imported without anything but name. I tried mapping but to no avai.
I’m not sure what you are trying to accomplish here. From where are you importing these contacts and how are you doing so? It is difficult for me to help you with so little information. If you can give me more information I will do my best to help you.
Thanks Carol – I had never noticed that “X” (how did I miss it now I know it’s there) and your tip has enabled me to get rid of addresses I have had no use for in years just cluttering up the address auto-complete list. A pity that delete function in the Option doesn’t allow you to just pick and choose in bulk – I assume if I click on that “Empty Auto Complete List” button I will lose the lot so I didn’t press it. A pity they didn’t allow you to open up the whole auto-complete list and then select/deselect entries so you could do it in a bulk exercise rather than one entry at a time. Then again we are talking Microsoft.
Thamks again
I am glad that I could help you Adam. Unfortunately, at the moment I do not know of a way you can delete multiple addresses in the autocomplete folder. I can promise you though, that I will research this and see if it can be done and let you know.
I have “Deselect Use Auto-Complete disabled.” It has been disabled for a long time. So has “automatic name checking been disabled but the “Auto-Complete list” still appears?
I hate that. I just want to key in the name and be done with it!
I am a regular subscriber to your great publication.
HELP
Thanks Carol
Hi Ronald – if you don’t want to have any addresses appear try clicking on the “Empty AutoComplete List” – that should flush them away ?
Cheers
Adam
Hi Ronald,
I’m not sure how you “disabled” autocomplete. Follow the steps below and it should take care of it for you. If not, please let me know.
How to disable autocomplete name suggesting in Outlook?
In the Outlook Options dialog box, please click the Mail in the left bar, then uncheck the Use Auto-Complete List to suggest names when typing in the To, Cc, and Bcc lines box in the Send messages section.
Then you can see the autocomplete feature is turned off.