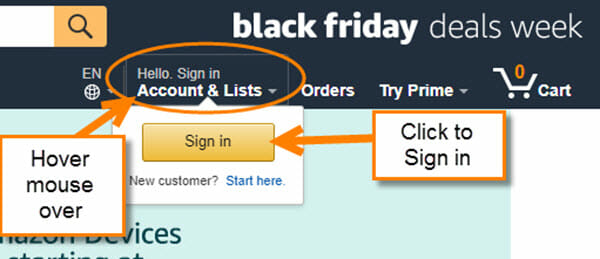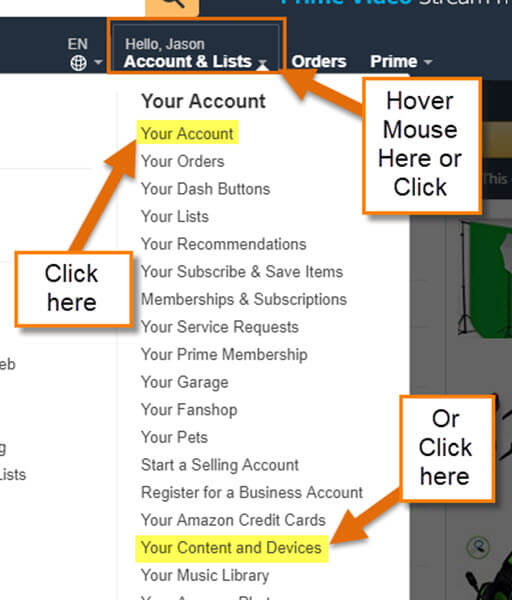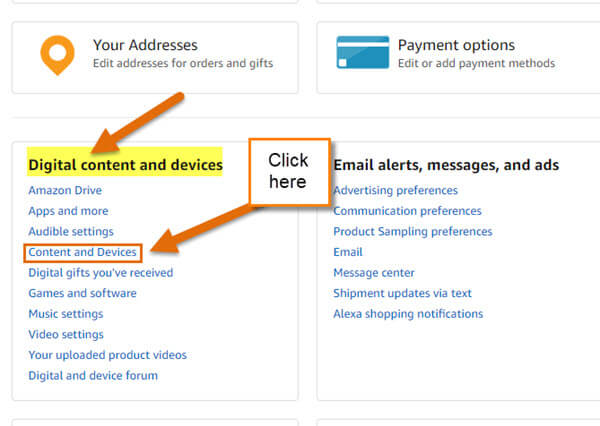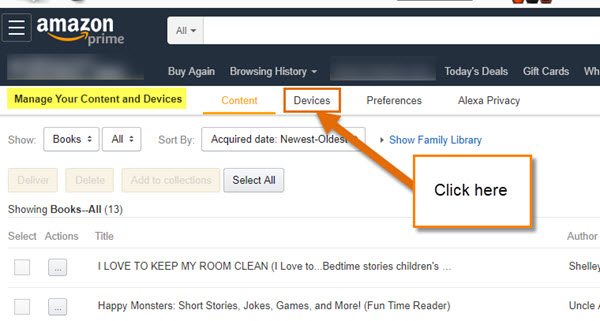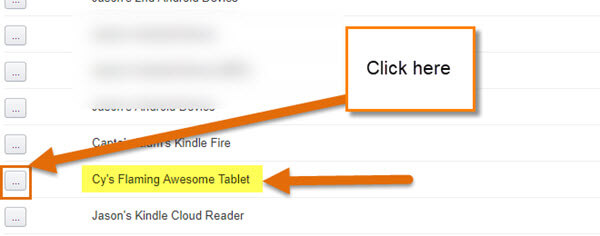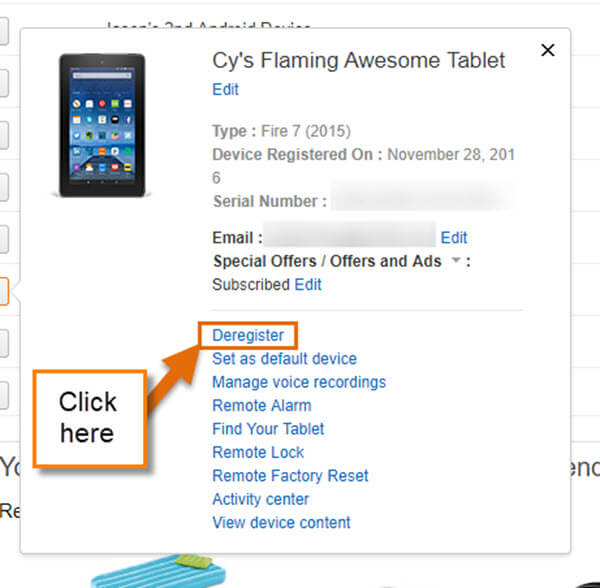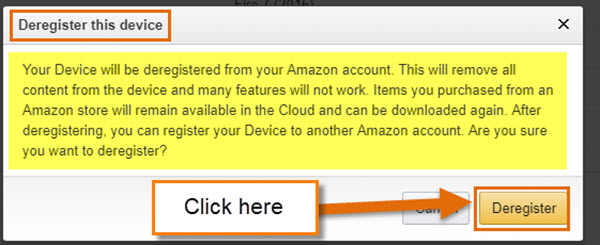If you are like me, you have been using Amazon for a very long time. With that being said, I have purchased many tablets over the years for myself but mainly for my kids and all those devices are registered at my Amazon account. After a while, you will notice that there are many devices you no longer use that are cluttering up your account. Plus, if you are done with the device and want to pass it on, you don’t want it connected to your account any longer. So, I did some research on how we can remove/deregister these devices. Time to start some spring cleaning! So, get ready to learn how with your favorite author Jason (in case you forgot my name)!
If you are like me, you have been using Amazon for a very long time. With that being said, I have purchased many tablets over the years for myself but mainly for my kids and all those devices are registered at my Amazon account. After a while, you will notice that there are many devices you no longer use that are cluttering up your account. Plus, if you are done with the device and want to pass it on, you don’t want it connected to your account any longer. So, I did some research on how we can remove/deregister these devices. Time to start some spring cleaning! So, get ready to learn how with your favorite author Jason (in case you forgot my name)!
How To Remove A Device from Amazon
Step 1: Head over to Amazon.com and log in to your Amazon Account.
Step 2: Once on the home screen, go to the top-right and hover over or click on your name. If you hover, a menu will appear and you will want to click Your Account link at the top. If you click on your name, you will go directly to your Account Screen. If you wish to skip to Step 4, click on the Your Contents and Devices link near the bottom of the menu. (I prefer to show you the longer way so you learn more about your account.)
Step 3: Now that we are on the account screen, look to the left under the box called Digital Content and Devices. In this section, you will want to click on Content and Devices.
Step 4: On the Manage Content and Devices screen, click on the tab named Devices at top of the screen next to the Content link.
Step 5: Here is the page where you can make the magic happen. Look at the list and find the device you wish to remove from your account. Most likely, it will be a Kindle device but it could be another device that you registered to the account. Once located, click on the Action button to the left of the device name– it is the button with the three dots.
Step 6: Now a menu will appear where you can manage this device. We are looking for the link, Deregister. Click it.
Step 7: Now you will see a window that is letting you know what you are about to do. If you understand what you are about to do, click on the Deregister button.
The device will now be removed from the list and your account.
Here’s A Short Video Demonstrating The Process
To watch more How-To videos like this one, check out our Dave’s Computer Tips YouTube Channel. We’ll be adding more videos in the future.
—