I love that my smartphone takes such great pictures. Years ago when I got my first flip phone it took pictures but they were not good enough to print very sharp or large images. Size-wise they were about 100 KB or less. Today’s images are 20 to 40 times that size.
Back then we could attach a number of images to an email. Today we might be lucky to attach three or four.
And when we insert them into a Word Document the resultant document file size is huge often making it difficult to attach it to any email. The documents do not have to suffer in size because of the larger images.
Let’s look at how Word handles those images. I don’t have Word, you say. If you have Windows 10 and a Microsoft Account you can access their free app. Let’s open it.
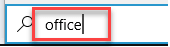
Win+Q > Type Office > press Enter
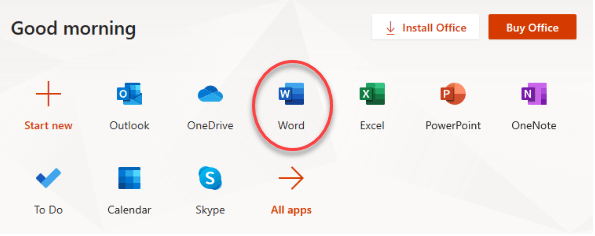
This opens the free online versions of the Microsoft Office programs. You do not have to click to either Install Office or Buy Office. Just click on the app you want to use. If you already own Microsoft Word, just open it.
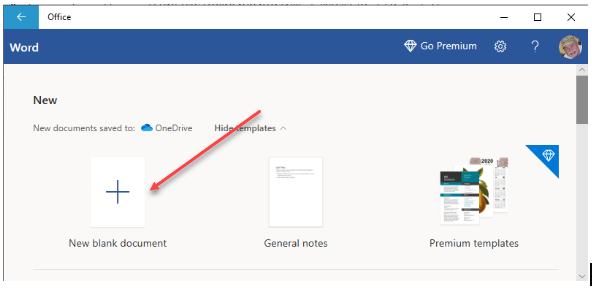
Let’s click Word and create a new document. Notice that documents are saved in OneDrive. You must have a Microsoft Account and have activated OneDrive on your computer. Documents will save to OneDrive in the cloud with the web version of Word and sync to your OneDrive folder on your computer.
The layout of the web version of Word is similar to the installed version.
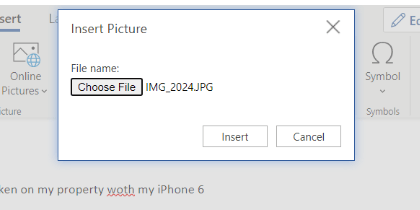
Insert > Picture > Choose File > Insert
The picture is inserted into the document and if larger than the margins it will automatically be made to fit within them, left to right. The actual picture could be much larger.
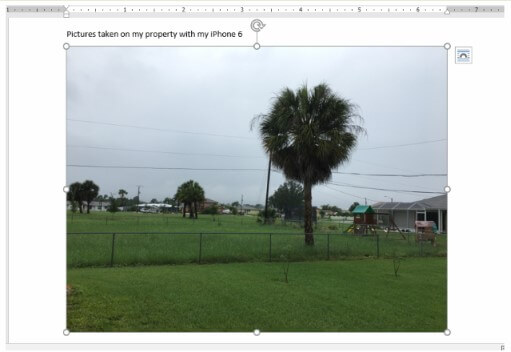
Now let’s size them so all four fit on one page. We click on each picture to select it and then drag a corner until the image is small enough to fit in half the width of the page.
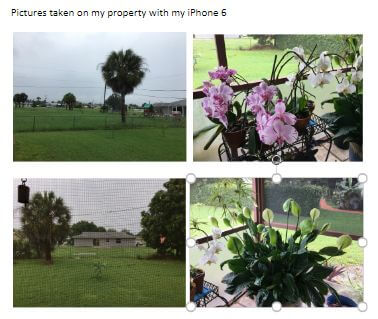
Those four images totaled 15.6 MB.
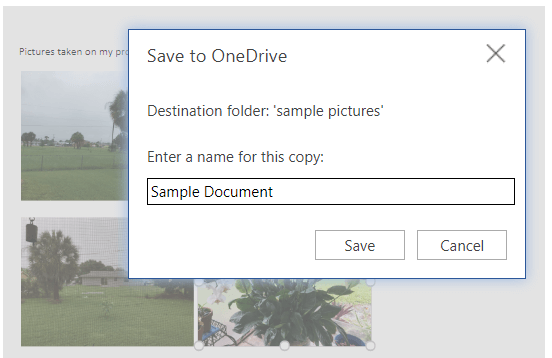
File > SaveAs > choose location and name the file > Save

The document is over 16 MB in size.
If you have the actual Microsoft Word app, open the document in it to reduce the excess image data and reduce the file size considerably.
The free web version, although great to have, does not include this step. The only way to accomplish the reduction in size for the web apps is to compress the images before inserting them into the web version of Word. There are many apps available to do that. Note that saving as JPG creates a smaller file than saving as PNG.
Note: I saved the document in the installed version of Word with the word small at the end so I could show the difference in size in File Explorer.
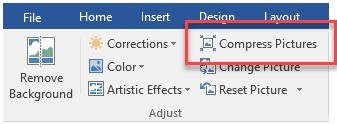
Select the image. Then, on the Picture Tools tab > Adjust > click Compress Pictures
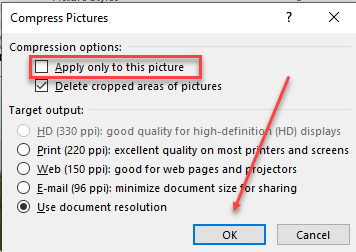
In the Compress Pictures dialog box, uncheck Apply only to this picture then click OK.
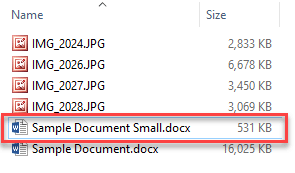
Save the document and check its new file size.
The result is a document that looks just like the one we created but is over 15 MB smaller. It takes less time to open and can be sent easily to someone by email and uses up a lot less of our OneDrive free space.
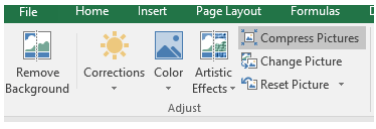
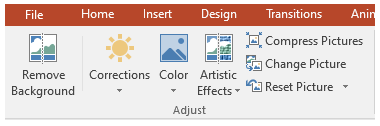
The same Compress Pictures option is available in Excel and PowerPoint. Select any picture and choose Compress Pictures. No matter which Microsoft Office application you are using, this technique will reduce the file size.
Another tool for your toolbox. I hope it is a useful one for you.
Dick
—

Thank you for the reminder we can access a cloud version of Microsoft Office Programs. This post for reducing document size is helpful and I’m eager to give it a try.
Hope it works out well for you