Forgotten Password
A guy came to me with his computer and couldn’t get access because his password wouldn’t work. Some people forget, but sometimes the password information may get corrupted and not be accepted.
There are any number of ways to bypass this issue. I found a simple CD/DVD/USB solution from LazeSoft.
So download the Lazesoft Recover My Password Home Edition. Install and run it.
Creating An ISO Image
Click on the big Burn Bootable CD/USB Disk Now! button.
Select the operating system you are trying to get into. Just a tip– I’m not sure if this program is as system-specific as it seems. I mean, I used Same as this computer (Windows 7 64-bit) for my choice, but still was able to use it with my Windows 7 32-bit test computer.
Then you get an updating system information… message. Just wait…
Then you get taken to a window to select which media you want to use. Originally, I chose USB Flash, but the program kept crashing on me. So I chose ISO image instead. It shows you the path and name of the finished ISO. I left it as is.
Click on the Start button.
Finally, you will get a message– The ISO image was created successfully.
We need to burn the ISO to CD. I was going to use a program to transfer this image to a USB and make it bootable, but decided to burn it to a CD to give it a test run. If you plan on using a CD/DVD, just choose the CD/DVD option in the Media Selection window.
Trying It Out
BIOS/UEFI
First, if you’re trying to boot off this CD/DVD/USB from a computer that came with Windows 8 or 10 pre-installed, you may have to disable Secure Boot first.
Unfortunately, I can’t help you much in this department. You’ll have to do some research for your particular system. On the Acer that was brought to me, if I remember correctly, I had to go to the Authentication tab in the BIOS and disable Secure Boot. Then I had to go to the Boot Options and set Launch CSM to Always. And I’m sure in those boot options somewhere was one to set Boot Menu to Legacy mode.
Otherwise, pressing F12 in the case of this Acer to get to the boot menu would only show the option of Windows Boot Manager.
Using the New CD/DVD/USB
Once all is said and done, boot off the CD/DVD/USB. Choose Lazesoft Live CD [EMS Enabled] and press enter.
Sorry about the awkward screen shots taken with my camera– trying to get a good angle with no glare from my monitor.
Then it loads files. Wait. It will open to a basic desktop screen and the password recovery program should open automatically.
Just click on Next.
It should automatically detect your system and the option Reset Local Password is already set. Click on Next.
You’ll get a message that it’s for non-commercial use– just click on Yes.
Pick your account from the list and click on Next.
Your account should be listed. Click on the RESET/UNLOCK button.
Then, if all went well, you should get a reset successful message.
Backing Up Your System
This takes you back to the program interface, so just click on Finish. This takes you back to the basic desktop. At this point you should have already been backing up your system, but if not, double-click on the Lazesoft File Manager, stick in a flash or external hard drive and use it to backup your files… NOW! We’ll wait… 🙂
Click on the start button and reboot your system by clicking on Reboot Computer.
Then there was one more warning message asking to Save data before reboot. Click on OK.
Local vs Microsoft Account
If you use a Microsoft account and not a local account and can’t sign in, try this:
Make sure you have an Internet connection. If you’re not using a local account, your computer needs an Internet connection to verify your account.
If you’re using a Microsoft account and can’t sign in, go to www.outlook.com and see if you can sign in by putting in your eMail and password as required. If you can’t sign in, then you’ll have to use the forgotten password option that will appear and jump through Microsoft’s hoops to reset your password.
Final Words
If you can sign in, try this CD/DVD/USB anyway. I had to do this once on a Windows 8 computer awhile ago, I’m not sure if I used the same program or not. It didn’t erase the password but it did clear out the sign-in issue so the password would work.
Congratulations, you’re now a hacker. Your diploma’s in the mail. 🙂 It’s not a crime to hack into your own computer. It’s not a crime to hack someone else’s computer if you have their permission. It’s only a crime if you hack someone else’s computer without their consent.
—


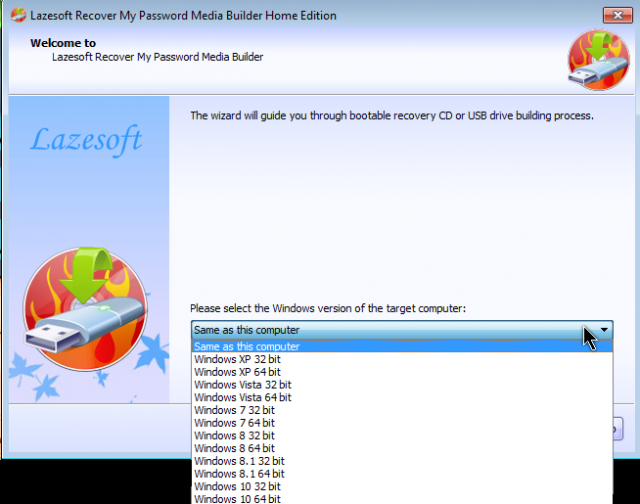


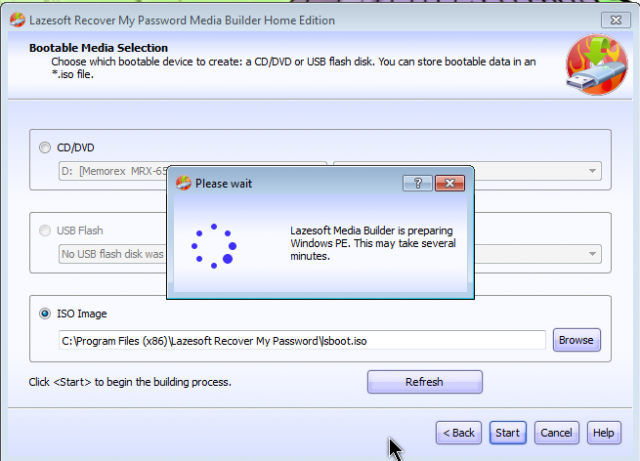

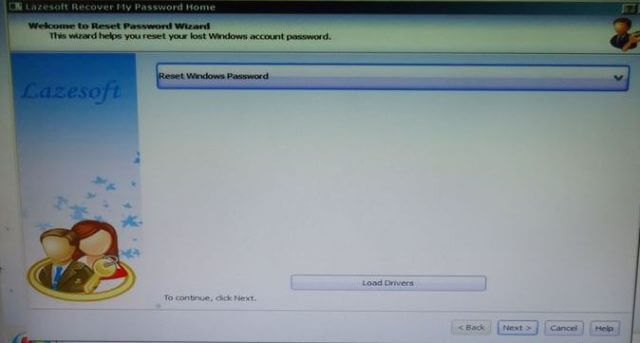
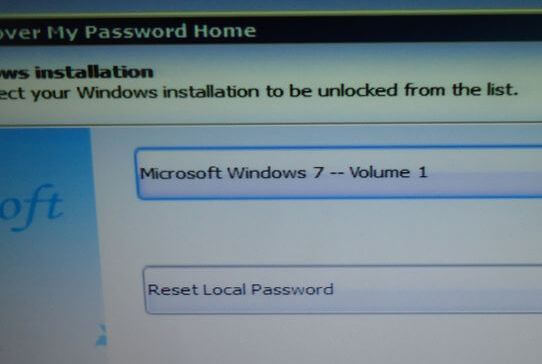

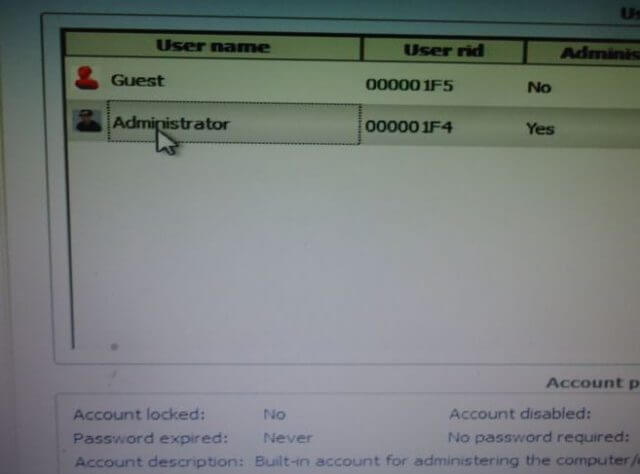
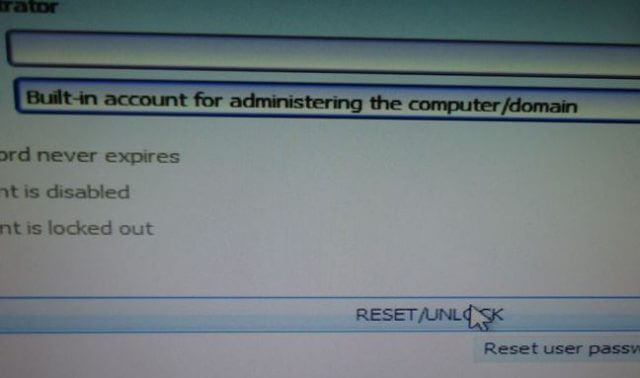

Thanks!
Amusingly, the product page shows “Lazesoft Recover My Password Home Edition V4.1.1 main feathers”… 🙂
Has anyone been successful using this software on a Windows 10 computer? I’m getting the error message stating I’m missing a .dll to boot Windows 10 after getting to the boot prompt screen and selecting the first highlighted option.
Maybe a updated version will fix your issue. Besides lazesoft, there are other excellent password utilities like PCUnlocker, Elcomsoft and Passware. They’re worth a try!