For those of us who use a Windows laptop, one of our concerns is the battery. A laptop’s lithium-ion battery performance degrades over time and will not hold a charge for as long as it did when it was new. Getting good information on the state of the battery is important. But clicking on the battery system icon in the Window Taskbar only shows us the percentage of charge. Going into the Settings and selecting System / Power & battery will show us a little more battery information. However, Windows 8, 10 & 11 include the capability to create a battery report that will show information about the general health of the battery, recent usage, usage history, and other statistics.


Windows Battery Report
The Windows Battery Report will show the health of your laptop battery, how well it has been performing, and how much longer it may last. The battery report will display battery information going back to when Windows was first installed. The report will be created in an HTML file and can be opened with a browser.
The Top Of The Report
At the top of the battery report, basic information about your computer and whether connected standby is supported (this is the S0 Low Power Idle sleep state, my computer does not have this) will be displayed followed by the battery’s specifications. This includes the battery manufacturer, serial number, design capacity, full charge capacity, and total cycle count.
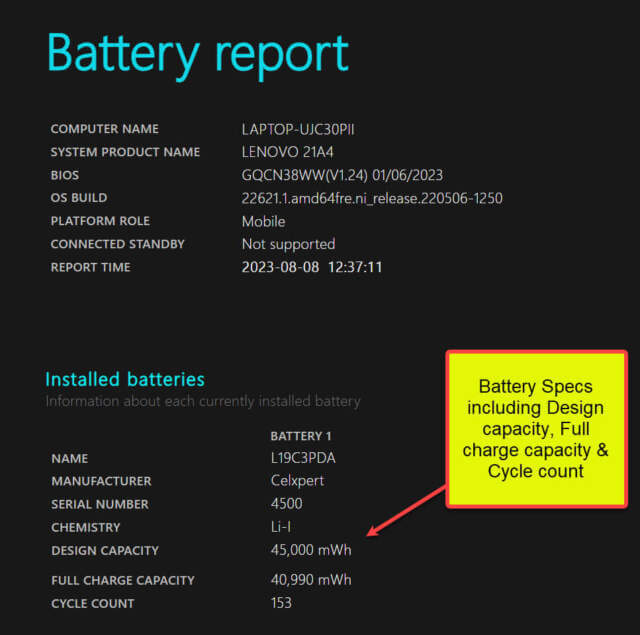
Recent Usage
The Recent Usage section shows details of the power states that occurred in the battery during the last three days. This includes whether the battery was in an active, suspended, or connected standby (if supported) state, whether the battery was discharging or charging, and the remaining capacity in percentage and mWh.
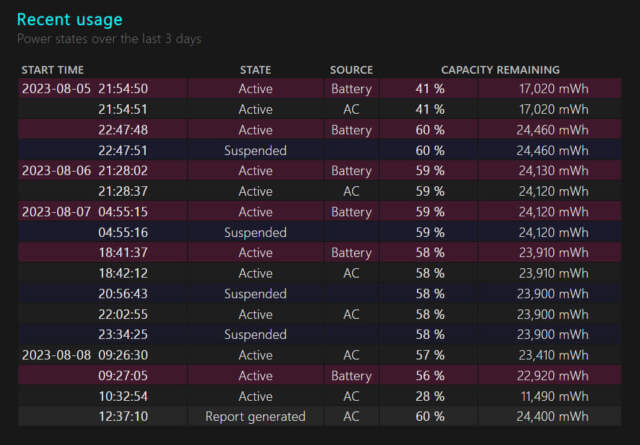
Battery Usage
The Battery Usage section shows a graph with battery charge and drain information, as well as a data table with energy drained in mWh. As you can see, my laptop was mostly plugged in during the last three days.
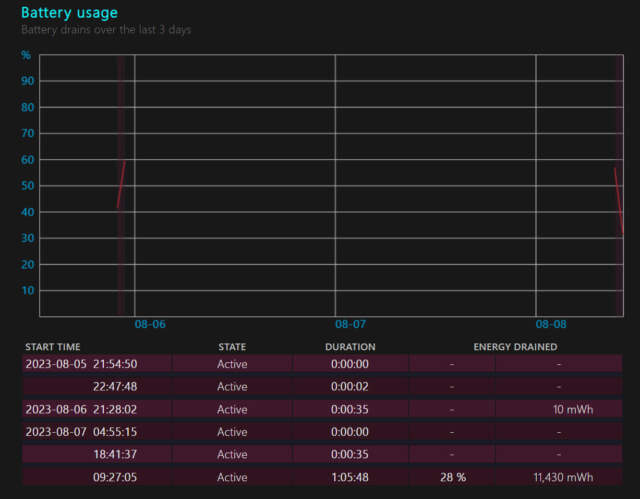
Usage History
The Usage History section gives the weekly battery and AC usage going back to when Windows was first installed. This includes the battery duration per week, the AC duration per week, as well as the battery and AC Connected Standby durations per week (if supported).
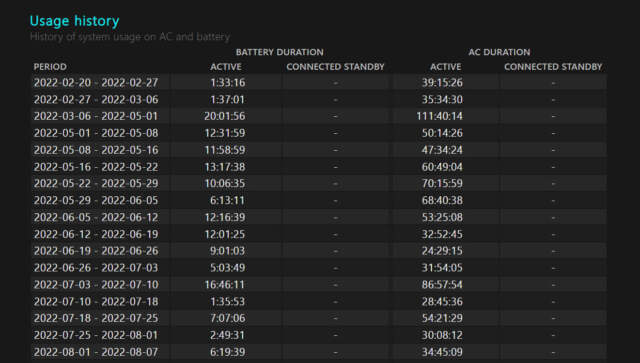
Battery Capacity History
The Battery Capacity History section will display the battery’s full charge capacity compared to the battery’s design capacity for each weekly period. From this section, we can see how much the battery has deteriorated over time. We can see that my battery had a full charge capacity of 43,660 mWh in February 2022, but now it only has a full charge capacity of 41,090 mWh.
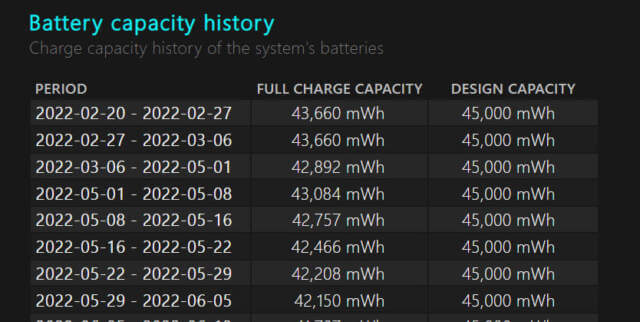
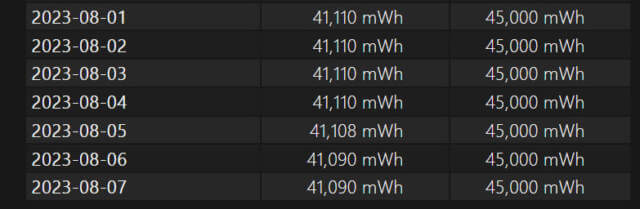
Battery Life Estimate
Probably the most useful section of the report is the Battery Life Estimate. This section will display what Windows predicts the battery life on a full charge at typical usage will be. For example, my full charge usage was estimated to be about five hours when I first started using this laptop but is now down to about four hours and twenty minutes.
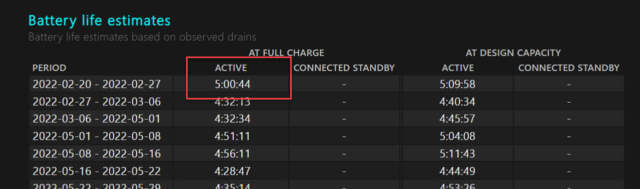
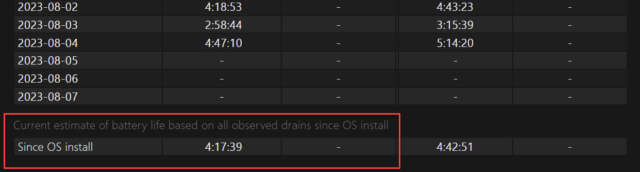
Creating A Battery Report
For some reason, Windows does not have a button to click in the battery section of the Windows Settings to create a battery report. To create a battery report you need to use a command line (Command Prompt, Terminal, or PowerShell) to create a report. I will use Terminal to open a PowerShell session but you can use any method you know to open whatever command line app you prefer.
Type Win + X and select Windows Terminal (your PC may display PowerShell)
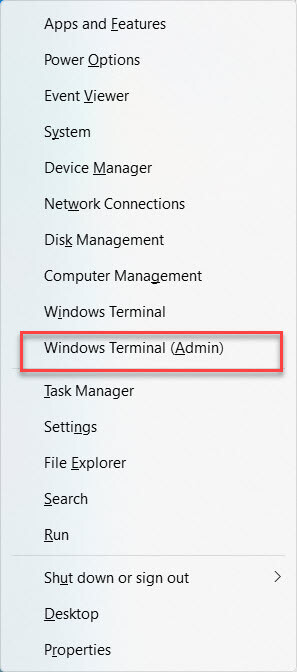
Type powercfg /batteryreport and press Enter
The battery report will be created as an HTML file in a specific path. Note the path and navigate to that location with File Explorer and click on the file. The report will open in your browser.
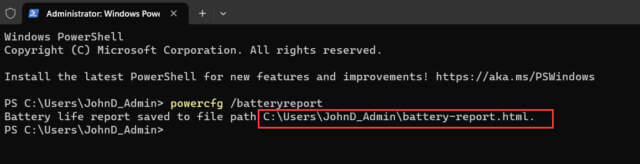
If you want the file to open to a specific folder, specify that with /output. For example, to create a report on the d: drive named “battery_report_8_8_2023.html” enter:
powercfg /batteryreport /output d:/battery_report_8_8_2023.html
System Power Transition Report
Powercfg can also generate an interactive HTML System Power Transition Report. Use:
powercfg /systempowerreport
This report will display detailed information on your computer’s power state transitions over the last three days, including connected standby power efficiency, as well as intervals when the user was not present, and if the system went to sleep.
—

Interesting! Thank you.
I had replaced my old laptop battery about 4 years ago with an eBay special (from a guy called crazy victor). The report now shows the original battery, which was down to just over 50% when replaced. The non genuine battery does not show on the report, however it still works with I would guess about 75% capacity.
Of course the report only goes back to when I installed win10 and an ssd, replacing the original win7 and slow hdd.
My report only goes back about two months. Despite the fact that I’ve had the laptop a couple of years and am still running the same OS.
Hi Scott,
I’m not sure. Ideas:
1) Did you reinstall windows?
2) Did you run some kind of cleaning app which deleted the logs where the data is stored?
Hi John,
1) No reinstall of Windows. I diligently take all required updates though
2) I did no knowingly run a cleaning app that would do that. Do you know of any apps that would do that?
Hi Scott,
I’m not really sure why it is only showing two months. Other ideas (long shots)
1) Did you install a new battery?
2) Did you reinstall your system from an image?
Actually, I am not sure where Windows stores this data so I am not sure what could have removed it. Sorry.
John
Hi Scott,
The default duration is suppose to be everything, but our Editor Richard had the thought of adding a duration to see if that may return more information than a few months. It is worth a shot. So something like
powercfg /batteryreport /duration 900
powercfg /batteryreport [ /duration days ]
Arguments:
/duration days
Specifies the number of days to analyze for the report.