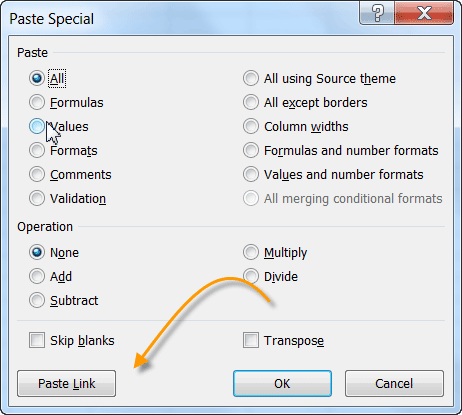Have you ever received a workbook from a colleague and wanted to print selections from more than one worksheet and have them all print on the same page? Sounds like voodoo magic doesn’t it?
It can be done and doesn’t involve any crazy magic either! The easiest method to do this would be to set up a “consolidation” worksheet, which you would use for your printing.
Here is how you setup a consolidation worksheet:
- Create a new worksheet that you will use for consolidation and printing.
- Select the range on your worksheet that you would like to print.
- Click CTRL + C to copy your selection.
- Go to the new sheet you just created, and select the cell where you would like the range of data to appear.
- Display the Home tab on your Ribbon.
- In the Clipboard group, click the drop-down arrow under the Paste tool and select Paste Special to open the dialog box.
- Click on Paste Link. The dialog box will disappear and the linked information will appear in your worksheet.
- Repeat the steps above for any other ranges you would like to include on your printed page.
- Print the worksheet you created that has the consolidated information.
There is one caveat to this method and it’s a big one. If the worksheets that you are copying from have really customized formatting, you may not be able to satisfactorily merge them into a consolidated worksheet. You will have to adjust the formatting in your consolidation worksheet once you paste the different ranges, to achieve the look you want.
—