Once you’ve finished drafting, editing and formatting your document, you most likely will want to print a hard copy. Word allows you to print a selection, the current page, a range of pages, or the entire document, depending on your requirements. You can print one or more copies, document properties, odd or even pages, or even several pages per sheet.
I know you’ve all typed CTRL + P so often that you don’t even think about it about it when you do it. It’s just one of those tactile things you do to print your document. So now I want you to really take a look at the Print dialog box and see what it can do for you.
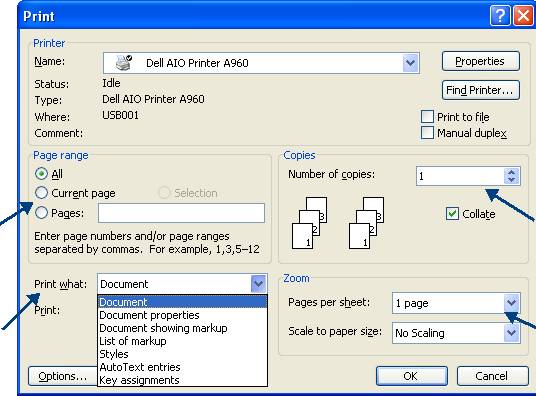
First, check out the Name drop-down arrow to view all available printers.
Next, click on Properties to see a list of choices related to your specific printer.
Under Page Range, you can select to print All pages, only the Current page or a range of Pages, or a Selection of text (highlighted text).
To print a range of contiguous pages, type in the page numbers separated by a dash, say 2-5. To print a range of non-contiguous pages, use commas to separate, such as 1,5,6,10. If necessary, you can use both commas and dashes together: 1-4,5,7. To print from page 13 to the end of the document, type the page number follows by a dash (13-).
The Page Range area prints specific areas of the document from one page to the entire document and everything in between.
When text is selected, the Selection option becomes available to print only what it selected.
When you use Sections in your document and you want to print an entire section, type s followed by the section number. For example, if you want to print Section 4, type s4. You can specify a page range within a section by using a combination of page number and section numbers. For example, p2s5-p7s5 will print pages 2 through 7 of section 5.
Click the drop-down arrow to see a list of choices in the Print What drop-down list.
Click the Print drop-down arrow to choose whether or not to print All pages In Range, Odd Pages, or Even Pages.
In the Copies section of the Print dialog box, choose the Number of Copies you wish to print. The default is 1. Select Collate if you are printing multiple copies of a multi-page document.
In the Zoom section, select the number of Pages Per Sheet and the Scale To Paper Size type. The default is No Scaling.
From the lower-left side of the Print dialog box, click Options to choose from a number of print-specific options.
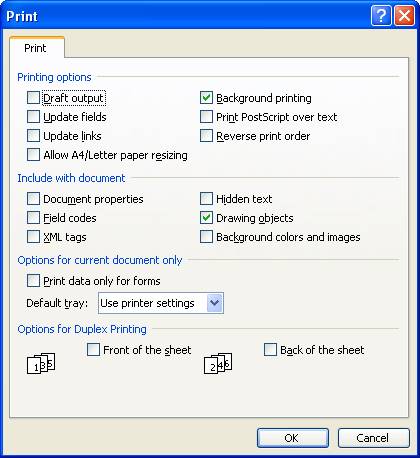
Draft output: Prints the document without most of the formatting. This is used to speed up the printing process for draft copies of large documents.
Update Fields: Any fields contained within the document, such as dates, table of contents or page numbers, will be updated prior to printing.
Update Links: Any linked files are updated prior to printing.
Allow A4/Letter Paper Resizing: Word adjusts the document formatted for A4 paper to print on 8.5″ X 11″ paper.
Background Printing: Prints the document in the background, which allows you to continue to work, if necessary. This feature may be turned off to speed up the current print job.
Print PostScript Over Text: This is used when printing converted Macintosh documents.
Reverse Print Order: Prints from the last page to the first. Use this option to have pages print in the correct order on a printer that prints face up.
Document Properties: Prints properties found in the Properties dialog box of the document.
Field Codes: Prints the field codes rather than the field results for any fields contained within a document.
Hidden Text: Prints text that has been formatted as hidden text.
Drawing Objects: Prints any drawing objects contained within the document.
Print Data Only For Forms: As the name implies, prints only the form fields contained in online forms.
Default Tray: Choose a default tray to print from in a multi-tray printer.
Options For Duplex Printing: Allows you to set options for documents that will be printed on both sides of the page.
Not everyone is aware of it, but you can create a macro to make printing a selection a very quick process in Word 2002 and 2003. You can eliminate opening up the Print dialog box by creating a shortcut key for your macro.
Follow the steps below to create your macro and assign it to a keyboard shortcut:
- Press ALT + F11. This will open Microsoft Visual Basic.
- In the Project-Normal view, double-click Normal | Microsoft Word Objects | This Document.
- Enter the following code in the Normal | This Document window:
Sub PrintSelection()
‘PrintSelection macro
Application.PrintOut Range: =wdPrintSelection
End Sub
- Select File | Close And Return to Microsoft Word.
- Select Tools | Customize.
- Click the Keyboard button.
- Under Categories, select Macros.
- Under Macros, select PrintSelection.
- In the Press New Shortcut key text box, press Alt + P. In the Select Changes In drop-down menu, select Normal.dot.
- Click the Assign button.
- Click Close twice to return to your document.
Now when you want to print a selection, simply highlight the selection you would like to print and press Alt + P!
There are certainly other macros to be made to make your printing life easier, but they are too many for me to include here.

I have a long document and I only want to print the cover page, the table of contents (TOC), and pages 1-5. I want to print the pages 2-sided. When I try to print pages 1-10 the computer prints pages 1-10 after the TOC but does not include the cover or the TOC. Could you please advise?
Hi Orion – This is not the ideal place for a question/response type situation. For help and advice please go to the DCT Forum. The Forum is continually monitored by our team of experts and specifically geared toward answering your questions and helping resolve problems.
Here is a basic guide to help get you started: http://www.davescomputertips.com/2011/12/how-to-post-a-questionseek-advice-via-the-dct-forum/
Cheers now…Jim