Windows 7 allows users to pin programs to the taskbar easily via the right click context menu but there is no such option available for personal (user) folders.
It can be done though and is very useful for providing quick access to those most often used personal folders. The good news is, the process is quite simple – here’s an example of how to pin the “Downloads” folder to the taskbar (it’s the same procedure for any folder):
1) Right click on the desktop and select New and then Shortcut.
2) Click on the Browse button and navigate to the desired folder (in this case “Downloads”). Select the folder (highlight it) and then click OK.
3) You will now see the path to that folder in the location box included in the Create Shortcut window. You will need to edit that path, just a simple edit: type in the word explorer right at the beginning of the path. *Leave a space between explorer and the path:
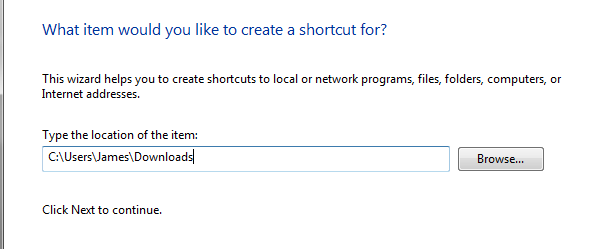
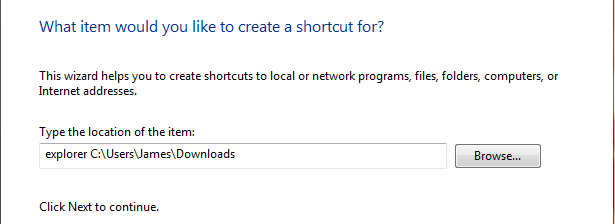
4) Click Next. Type in a new name for the folder (in this case “Downloads” will do nicely) and then click Finish.
5) Right click on the new desktop shortcut and select Properties. You will see a Change Icon button towards the bottom of the window. Click on that button…
… Choose your preferred icon and then click Apply, OK.
(*You can use the “Browse” button to access a much wider range of icons, a full list of icon locations is available here: Customizing Icons and where to find them.)
6) Right click on the desktop shortcut and select “Pin to taskbar”.
7) You may now delete the desktop shortcut.
Enjoy your new one-click shortcuts to personal folders.
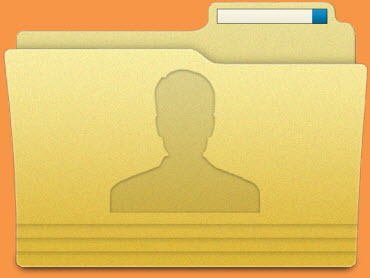


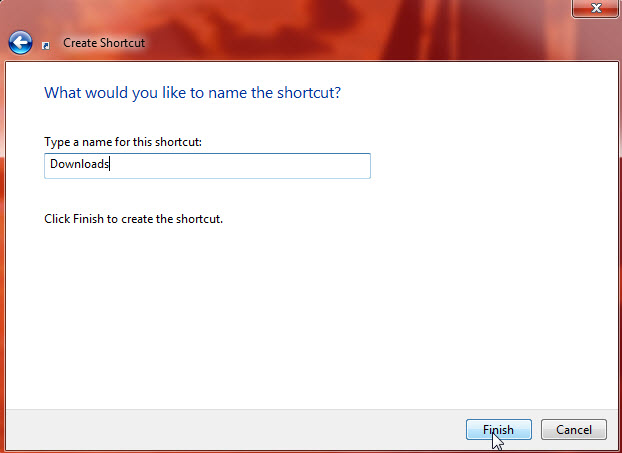
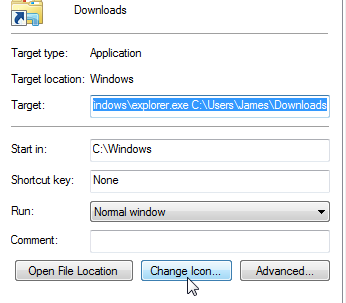
Thanks for another useful tip!
I find it easier to navigate to the drive on which your downloads folder resides and simply right click and select ‘Send to – Desktop (create shortcut)! From there you can pin it to the taskbar – or better still, drag it into your Quick Launch folder 🙂
Hi Sheri – That may work for XP but I’m pretty sure it is not an option in Windows 7.
Cheers… Jim