Ever notice that long list running across your Home tab in Word? That, of course, is the Style Gallery and it is where all the Quick Styles (the most accessible Styles) are housed. Trust me, those are not the only styles that Word has. Believe it or not, there are over 200!
Of course, you most likely do not want to use all of them and, some of them are not useful to you at all.
Generally speaking, when I am asked how to remove specific Styles from the Quick Styles area on the Home tab, my advice is to right-click on the offending Style and select Remove from Style Gallery.
Removing Styles
The problem with this method is that it only removes them when working in that particular document. When you open a new document they will still appear in your Styles Gallery. Follow the steps below to learn how to make them disappear permanently:
- Right-click on the Style you would no longer like to see
- Select Modify
- At the bottom of the Style dialog box, deselect the box next to Add to the Styles gallery and select the radio button next to New documents based on this template
Please note that this method presumes that you are working in whatever template you normally work in and most of the time, you are. If you have multiple templates (.dotx or .dotm files), you will have to do this for each template you would like to hide certain Styles in. Fortunately, you can customize your Style Gallery to be specific for each template.
—


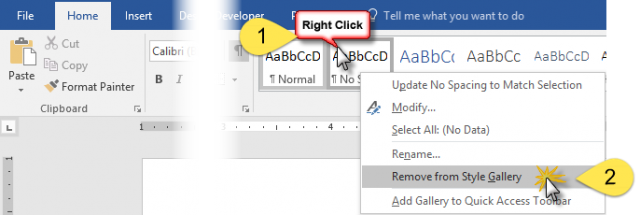
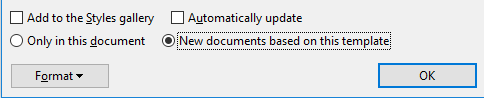
This has significantly improved my life!
Thank you for letting me know. You just made my day!
Hi Carol,
Thanks for this tip – very useful.
I wok on a lot of documents produced by other people. Do you know of a way of forcing Word only to use my Style Gallery, and not those of the originator? I have no use for ‘Subtle Reference’ or ‘Strong Quote’ and I have to delete them and their friends so that I can get to ‘Quote’ and ‘List Paragraph’ each time.
Hi Alan,
If I am understanding your query correctly, follow the steps below and it should resolve your issue. If not, please let me know.
To apply a style set:
From your Design tab, in the Document Formatting group, click the More drop-down arrow. Select the style set you would like from the drop-down menu. The selected style set will be applied to your entire document.
Thanks Carol – I will have a play with it and see if it does what I’m after. Thanks for replying.