Living for the Tweak
Anyone who has followed me for any length of time knows that I live for tweaking computer systems. I try to get them to be all they can be. Software methods are one way. Via Windows settings, Registry settings, and countless other adjustments you can make Windows work the way you want it to.
The other method involves hardware. Making your hardware run faster is called overclocking. Today, I’m going to walk you through overclocking your Graphics Processing Unit (GPU). It can be extremely frustrating, time-consuming, and dangerous. At the end of the day, after all your efforts, it may prove to be a total waste of time, at least from a performance point of view. If you are like me, however, the journey itself is an adventure worth taking. Call it a learning experience.
First, the Dangers
Hardware is expensive. If you make it run faster than it was intended you always run the risk of damaging it. This means you’d better have either a spare part laying around or the cash to replace the now faulty part. If not, you might be without your computer for a while.
Also, not all hardware is created equally. Just because your friend was able to run a card at so-and-so Megahertz (MHz), doesn’t mean you can run your identical hardware at those phenomenal speeds.
So, if you’re not prepared to potentially fry your expensive GPU, then overclocking is probably a risk you don’t want to take. You have been warned.
Considerations
- Many overlook their Power Supply (PSU) as a potential source of problems when things go wrong. If your PSU is under-powered or just plain tired, it can wreak all sorts of hard to pin down havoc. This is true even when not overclocking your hardware; it becomes more important when you are.
- Make sure you have the latest Graphics Drivers installed. You can get them here: http://support.amd.com/en-us/download
- Overclocking your GPU may invalidate your warranty. Read the warranty to find out what the limitations are.
- Disclaimer – This an article showing you how to do something. It is not a mandate. You have a choice and if you should happen to damage your equipment by following these instructions, please don’t call me, eMail me, or contact me in any way if complaining is your objective. It is your choice and neither I nor DCT are responsible for your personal decisions. ‘Nuff said.
- On the other hand, if you have questions or constructive criticism, I will be more than happy to respond in the Comments Section at the end of this post.
What We’ll Talk About
- I’ll tell you what game I used to decide whether the entire ordeal was worth the effort
- I’ll tell you what hardware I have in my computer
- I’ll share what tools I used to overclock my GPU and where to get them (they’re free)
- I’ll show you the steps you need to follow
- I’ll share my results and opinions
The Game

Sid Meier’s Civilization V may seem an odd choice from an overclocking perspective. The reason I chose it is because I am an avid Civilization V player. This isn’t a fast-paced shoot ’em up, but a turn-based strategy game. It doesn’t require quick reflexes, thank you very much, nor does it require a high-end GPU.
The reason I’m using Civ V in this example is because I am intimately familiar with the way it works and sensitive to how quickly (or slowly) it redraws the screen. Especially on a huge map after a couple hundred turns or so. With a weak GPU it is reminiscent of watching your browser paint a screen while using a 300 Baud modem. Remember those days?
My Hardware Specifications
I’m using an old home-built rig with the following specs:
- OS: Windows 8.1 Update 1
- Motherboard: Gigabyte – GA-990FXA-UD3
- CPU: AMD Phenom II X4 960T – astute readers will have noticed this is overclocked as well
- GPU: AMD HD7770
- RAM: 16GB – way more than I need or ever use
Note: CPU-Z is a useful utility and can be freely downloaded here: http://www.cpuid.com/softwares/cpu-z.html
Drives:
- 1 – 40GB Intel SSD
- 1 – 80GB Intel SSD – system drive
- 1 – 750GB Seagate HDD – partitioned to keep myself nominally sane
- 1 – External 1TB Buffalo HDD – temporary backups, movies, music and pictures and other fun stuff
As you can see, this system is by no means state-of-the-art. However, it will easily handle my everyday chores; it even plays Skyrim at Ultra settings without snorting– too much :-/
The Tools
MSI Afterburner
MSI Afterburner is my favorite utility for overclocking AMD GPU’s. Contrary to the implication by name, it will work with any AMD graphics card. You can find this excellent piece of software right here: http://www.guru3d.com/files-details/afterburner-download-msi.html
You’ll find the direct download links near the end of the above page.
I don’t want to turn this into an MSI Afterburner tutorial, but there are some things you should know. I’ve indicated them in the above images with those very stylish arrows. You can click on the images to enlarge them a bit if you like.
The left image:
- Core Clock Slider: This is where you change the speed of the Core Clock of your GPU. You may use the mouse, the cursor keys on the keyboard, or simply enter a value in the green highlighted box to the right. When we get to it, all of the above applies to the Memory Clock as well.
- Apply Button: Be sure to click this once you have made any changes. Nothing will happen until you do so.
- Save and Profile Buttons: If you are happy with your changes, you may save them into a profile. You have five to choose from. Click Save, then click a Profile number. Once done, you can simply click an appropriate Profile Button to instantly revert to one you have previously saved.
- The little tiny itsy-bitsy red button in the bottom-left corner: If you activate this Radio Button, the current settings will be loaded with Windows at every boot of the computer. You will also have to go into the MSI Afterburner settings to make sure it starts with Windows. Note: I’d be sure you like the settings and they are working correctly. Sometimes, extravagant settings will cause you problems when you re-boot.
The Right Image:
This merely shows you some real-time information in graph form. You can change the fields displayed by right-clicking it and choosing from a large number of options– it’s quite flexible. The all-important information you need is temperature. Heat is any electronic component’s nemesis. It is imperative you keep a close eye on this metric, particularly when overclocking.
Every GPU is different where maximum operating temperatures are concerned. Most AMD cards run in the range of 70-90 degrees centigrade under load. Use your favorite search engine to find the specs for your particular GPU.
GPUTool
Before this article I had never used GPUTool. I still don’t know what half the stuff does but all you really need to know about is the indicated “Test for Stability” Button. You’ll be using it a lot.
I need to learn more about using GPUTool. In the mean time you can just download it here: http://www.techpowerup.com/downloads/1383/gputool-community-technology-preview-1/
The tool is portable and requires no formal installation.
When you click the Test for Stability Button, a new window opens up which is the Renderer that brings your graphics card to its knees (image on the right). If you click the button again, the Renderer closes; it is simply a toggle.
The Steps to Take
This is what you’ve all been waiting for. Before you begin, I suggest you get yourself a whole pot of coffee– or a large amount of whatever your favorite beverage may be. It took me two and a half hours to complete the following tasks and, as you’ll see, I still wasn’t finished.
Overclocking is a labor of love. If you are not of the patient sort, or simply don’t have the time, then overclocking is probably not for you. Please, please resist the inevitable temptation of trying bigger increments. If you don’t take a plodding, well-planned course, you are doomed from the start and will probably have wasted a whole bunch of time in the end.
Fire up GPUTool and MSI Afterburner
I like to run them side by side so I can watch that all-important temperature metric. It is also handy to be able to quickly click that Test for Stability Button to shut down the Renderer if things start getting too hot in the kitchen.
Keep NotePad or a pencil and paper handy so you can take notes as you go. After an hour you begin to get bleary-eyed and it’s easy to forget what you last did. You laugh!
Here’s the plan
We’ll start with the Core Clock. You want to increment the Core Clock in 10 MHz steps. If it runs in a stable fashion, then increment again. Continue this process until it fails. Once it fails, decrement the setting down to the last stable setting. The same thing will be done with the Memory Clock when we get there.
Step One – The Core Clock
- Using MSI Afterburner, increment the Core Clock by 10 MHz. Don’t forget to click that Apply Button!
- Run the GPUTool Renderer for about a minute. The amount of time can be more but if something goes wrong it will probably happen sooner than later. The important thing here is to keep an eye on that Renderer window. You will be looking for any anomalies, glitches or artifacts. They will show up as yellow dots in the image. You’ll also be keeping your other eye focused on the temperature. Very important!
- If all is well, bump the Core Clock another 10MHz. Keep going through these steps until it fails. Make a note of the highest stable setting you were able to maintain without any failures or artifacts.
Note: Depending on your video card, you may not see the artifacts. Your computer may simply lock up forcing you to re-boot the system. GPUTool may display an error message. In my case, Windows complained that the graphics driver stopped working and had to be re-started. Any of these things is a clear indication that all is not well in Graphics Land and you’ve probably pushed things too far.
Step Two – The Memory Clock
The first thing you want to do is to reset the Core Clock to its default setting. This is easily done in MSI Afterburner by clicking the Reset Button. It’s right next to that easy-to-forget Apply Button.
The steps are identical to the steps you took for the Core Clock. Keep bumping the Memory Clock by 10MHz until it fails the Rendering test provided by GPUTool.
Step Three – Both Clocks At Once
Just because you were able to get those great settings individually does not mean they will work together. By the time you get this far you will pretty much know which settings are the most troublesome.
Use MSI Afterburner to set both the Memory Clock and Core Clock to those maxed out settings. You did make note of that wonderful new Core Clock setting, didn’t you?
Now run the Renderer for about 15 minutes always keeping a close eye on that temperature, of course.
Note: Mine failed during this test, so I backed both clocks down by 10MHz. That did the trick and I was able to run the Renderer for the full 15 minutes without a problem.
The Acid Test
I bet you thought you were done. Wrong.
All may seem to work just hunky-dory but you really don’t know until you try out your favorite game. In my case, I fired up Civ V, started a new game, and by turn five it locked up and made this terrible buzzing noise. I could do nothing and my only recourse was to hit the reset button on the computer. Obviously, things were not right and Civ V was a few fries short a Happy Meal.
Note: If you are forced to re-start your computer in this unorthodox manner, it might be wise to run a disk check afterwards. Shutting down your computer in this way can cause garbled data on your drives and that is not a good way to continue. Just sayin’
I backed both clocks down by another 10MHz. This time I was able to play the game for about an hour before it made the same horrible buzz and locked up tighter than Dick’s hatband.
OK. Not being one to give up easily, I knocked those settings back another 10MHz each, ran ChkDisk for good measure, and tried again. I have played Civ V many hours now without so much as a bump.
Was It Worth It? You Decide
Stock HD7770 Settings:
- Core Clock: 1100 MHz
- Memory Clock: 1300 MHz
After Overclock:
- Core Clock: 1220 MHz
- Memory Clock: 1500 MHz
After Game Play Adjustments (read Failures):
- Core Clock: 1200 MHz
- Memory Clock: 1480 MHz
That’s an increase over the original Core Clock of 100 MHz, and a bump to the Memory Clock of 180 MHz. Not bad, I think.
Did it affect Civ V in any noticeable way? You bet it did. Before the overclock, on a huge map, with all settings maxed out, during mid to late game, the screen re-draws were a difficult thing to watch. And the longer I played, the worse it got. Now, they are nearly instantaneous.
Keeping a close watch on the GPU temperatures shows me they never exceed an acceptable 71 degrees centigrade under load. The fan speeds are generally in the 35% to 50% range, so noise hasn’t become an issue, either.
Just for kicks, while I was performing this exercise, I checked Frames Per Second (FPS) while playing the game. Not that FPS is critical in a game like Civ V, but I was curious. I gained a whopping 20FPS after the successful overclock. This type of metric is much more important in first-person shooters where fast screen updates are required.
I think I’ll fire up Skyrim and check the current FPS against what they are when using default clock settings. By doing that, we’ll also find out if the settings are stable enough to run that game as well.
All in all, I am happy with the results and consider it time well spent.
What overclocking experiences have you had? Good times or horror stories, I’d like to hear about them,
Richard


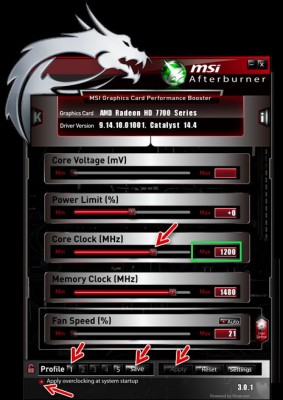



I avoid overclocking the video card, if you intend to keep it for more than a year, it will deteriorate drastically and beasides that the temperatures that it is running are pretty high.
My 6870 died after 3 years at stock clock, and it was running at default frequences, also i managed to ruing a few cards by overclocking the memory too much.
Civ5 is a very cpu heavy cpu heavy game, i would like to see a benchmark with the differences beetween stock and o/c.
Very good article, i would also like too see more about the problems generated by instability such as blue screens and other errors, which everyone hates.
Greetz.
Hi sguest,
There are always risks when overclocking hardware. It comes with the territory. You think 70C is high? Top recommended temperature for this card is 85C. Usually, while running Civ V, my temps hover around the low to mid 60s.
You are right about how Civ V likes oompf from its CPUs. I still got positive results by messing with the GPU clocks, though.
Regarding benchmarks, the only information I can offer is a 20 FPS increase in Civ V after this overclock. It went from around 50fps to low 70s. My personal take on benchmarks is that they are generally a waste of time in the real world. Running your software and watching the results with your own eyes is the way to go.
If you can’t detect a noticeable difference running your program on your machine, then all the benchmark numbers in the world become a moot point. Just my opinion…
Thanks for the kind word and I’m glad you enjoyed the article.
I haven’t experienced any BSODs during this OC.
I appreciate the comment,
Richard