Ok, so I told you about adding page numbers to your footer in a previous post and promised to tell you about navigating sections in a following post. So this is it and it pertains to Microsoft Office 365 Word.
If you have already created section breaks in your Word document, you know that one great feature and time-saving shortcut in Word is using the Go To command to navigate your long documents by section.
Follow the steps below to learn how:
- On the Home tab on your Ribbon, click on Find | Go To in the Editing group or press CTRL +G. This will open the Find and Replace window to the Go To tab.
- Then, in the Go to What window, you can select Section and click the Next button to navigate your document by section. If you have very long (100-plus page documents) this makes navigating to these sections very quick and easy, especially for page numbering tasks.
- So with my document, I navigated to the preface section. With the insertion point in this section, I can now format the page numbers in this section. Go ahead and create your document and follow along. There is no rush here.
- Select the Roman numeral number format.
- Select Start at i.
- Click OK.
- Return to the Table of Contents (TOC) and click Update Table | Update page.
Using the next page section break will allow a bit of flexibility when used with other Word features like the TOC and page numbers.
So now you have learned ways to break up a chapter into various sections so that you can use other tools and features in Word to visually break up your documents and communicate to readers where they are within your longer documents.
—

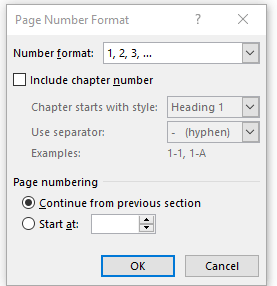
Thanks for more clear instructions Carol. I have good news for those who don’t subscribe to Word 360. These instructions work perfectly in Office 2013 and presumably every version since then.