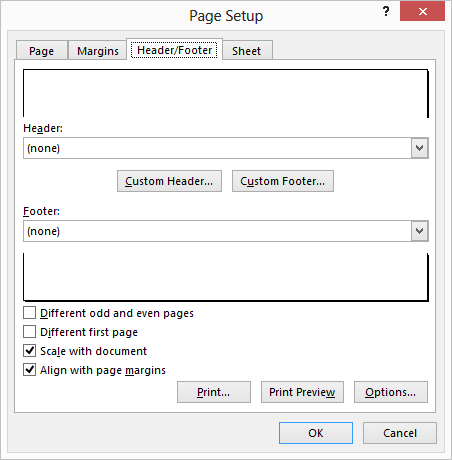Suppose you have a custom footer that you would like at the bottom of all the pages in your worksheet. Left-justified in the footer, you would like the full path name for your worksheet, and centered you would like a page number in the format of Page X of Y.
Because a full path name can be kind of long, it is possible that the path will overprint the page indicator. Clearly, this is not something you want to do. A better solution would be to push the page number down a line, so that it prints on its own line.
Follow the steps below to learn how to prevent this:
- Click the Page Layout tab of your Ribbon
- Click the small icon at the bottom-right of the Page Setup group to display the dialog box
- Be certain the Header/Footer tab is displayed
- Click Custom Footer to display the dialog box
- With your cursor in the Left Section area, click the folder tool. The code &[Path]&[File] will appear in the Left Section area
- With your cursor in the Center Section area, click Shift+Enter to move to the next line, then key in Page followed by a space
- Click the page number tool and key in of and click the Pages tool. The Center Section area will now contain “Page &[Page] of &[Pages]”, with a blank line before it
- Close all the dialog boxes by clicking OK
When you print your worksheet, you think that the Shift+Enter keystroke (Step 6) should move the center section of the footer down by a line. Unfortunately, it will not— Excel ignores the keystroke and places the center section of the footer on the first line, where it is overprinted by the left section of the footer.
Follow the steps below to learn the resolution:
- Click the Page Layout tab of your Ribbon
- Click the small icon at the bottom-right of the Page Setup group to display the dialog box
- Be certain the Header/Footer tab is displayed
- Click the Custom Footer button to display the box
- Make sure that all the sections of the footer are cleared and have nothing in them
- With your cursor in the Left Section area, Key in what you see below , just as you see it. Make sure that you split the lines by clicking Shift+Enter at the end of the first line
&[Path]&[File]
&CPage &[Page] of &[Pages]
- Close all the dialog boxes by clicking OK
Note the inclusion of the &C code at the beginning of the second line in Step 6 above. This tells Excel that everything after it should be centered. The cool thing about doing the footer this way is that Excel, if necessary, will move down a line in order to print the centered information. If it can print the left portion of the footer on the same line as the center portion (the part after &C), then it will do so.
—