Some folks do not even know that it is possible to customize a list in Microsoft word, or if they do know, are not really sure how to go about modifying their lists.
Follow the steps below to learn how.
Create a custom numbering format:
1. On your Home tab, in the Paragraph group, select Numbering.
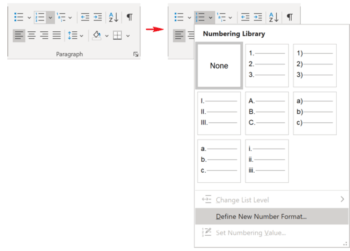
3. In the Define New Number Format dialog, the Number style list specifies the numbering style. Selections include Arabic numerals, uppercase and lowercase Roman numerals, uppercase and lowercase alphabet letters, and word series (1st., One, and First). You can also choose to use no numbers at all, effectively stopping the sequential numbering.
• Font will allow you to select the specific font or font attributes (i.e., bold, italic, and underline) as well as the point size for the numbers. A standard Font dialog box will appear when you click this button
• Number format list offers to key in the characters that you want to come before each number should you want that (i.e., to create a numbering list with some text before or after numbering, key it in as you like
Should you want each number enclosed in parentheses, for instance, parentheses around the number in this box:
(Ed note: Click on any of the above images to enlarge them.)
DO NOT key in text over the number in this box! Should you do so, even if you replace it with another number, it will interfere with the automatic numbering and each number in the list will be the same.
Instead, in the Alignment list, select your distance from the left, centered, or right margin that Word places the number.
Look for more posts on modifying lists in the future!
—

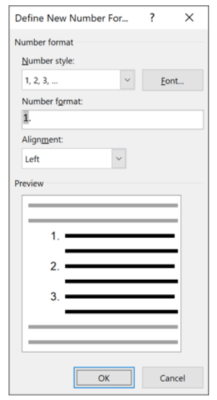
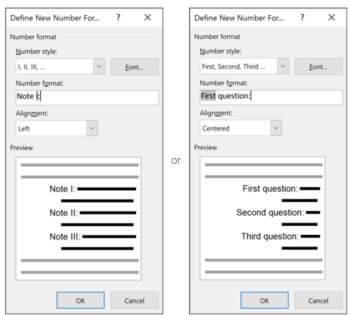
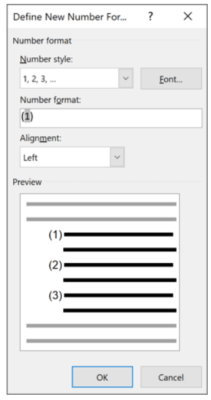
Great article Carol. The graphics make it even clearer! MERRY CHRISTMAS!
I am glad you liked the article and Merry Christmas to you and yours as well!