So, have you ever wanted to hook up your phone to your computer and see the actual phone screen on your computer screen? Here’s how to do it.
Note: These instructions are based on an Android Galaxy J3 (2018).
You will need to:
- Enable USB Debugging on your Android phone
- Install the Vysor app on your phone
- Install Vysor, and the Universal ADB Drivers on your computer
- Hook up your phone to your computer and keep your fingers crossed
Enable USB Debugging On Your Android Phone
Go into Settings and scroll down to the bottom to About phone. Tap on it.
Next screen, find and tap on Software information.
Find your Build number and tap on it seven (7) times. I was getting little pop-ups saying I was getting close until I got a message that the Developer options were unlocked.
Go back to the screen with About phone on it. Now you should see an extra option under it called Developer options. Tap on that.
In the Developer options screen scroll down to USB debugging and tap the switch on.
When you get to the Allow USB debugging? box, tap on OK.
The first part is now done.
Install The Vysor App On Your Phone
Now go to Google Play Store and search for the Vysor app. Install it by clicking on Install. When it finishes installing, click on Open. Then follow the steps to finish installing.
First, you get a Welcome to Vysor screen – tap on Next.
It will request that you Enable USB Debugging if you haven’t already done so.
Then it will ask you to connect your phone to your computer.
Install Vysor And The Universal ADB Drivers On Your Computer
Then it will ask you to Send Download Link. If you click on it, it gives you the option to send a download link through various sources like email. The point is to send a link to your computer to install the program and drivers. The installation is done at this point. You can skip sending the link and go to these links on your computer to get the program and driver.
This is the link you get sent: Download Vysor
or go to this link because you need the Universal ADB Drivers as well:
Download Universal ADB Drivers And Vysor
Download and install both. Open up the Vysor program on your computer and click on Allow access when you get a Windows Security Alert on your computer.
Allow any alerts on your phone.
Now, on your computer, at the top of the green part of the screen, you should see the model of your phone and some icons. Click on the one that looks like a red YouTube play button.
You should now be seeing your phone screen on your computer monitor. If you have an iPhone, read the instructions in the blue screen area.
Here are some screenshots from my phone:
When you do anything on your phone now, it is reflected on the screen of your computer and it works both ways. Use your mouse to click on icons or click and hold down to drag up and down, left or right. The same motions you would use on your phone to move about.
If you are adventurous enough to try this, let us know your experiences in the comments.
And for more articles about Android phones, click here.
—

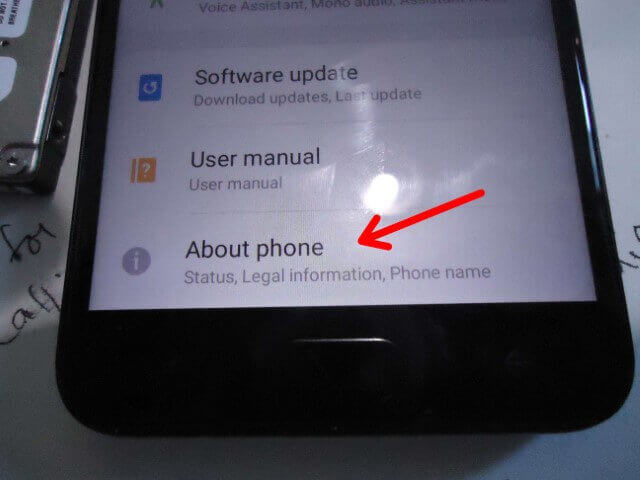
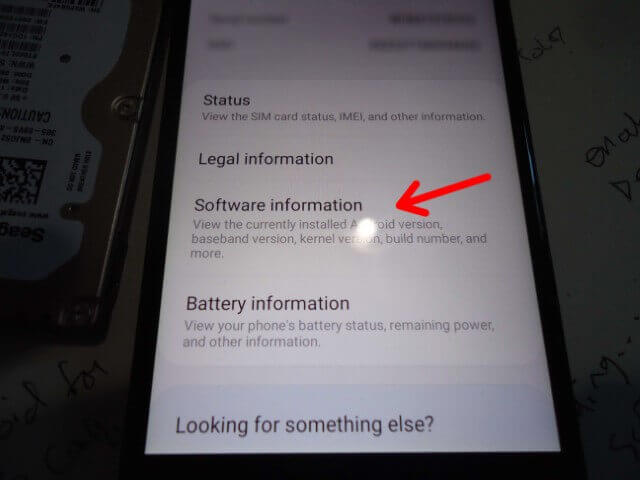
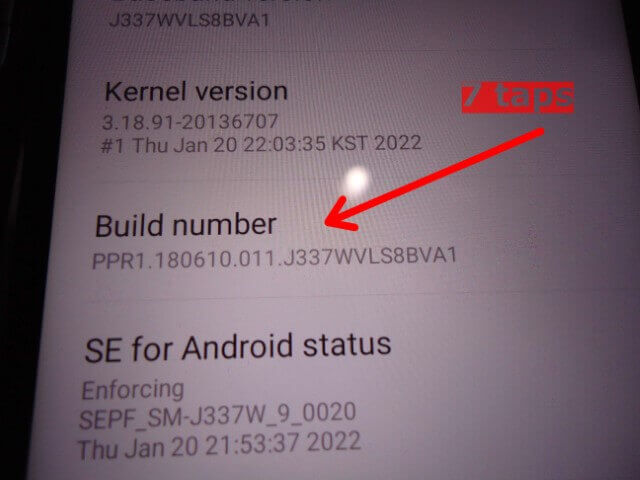

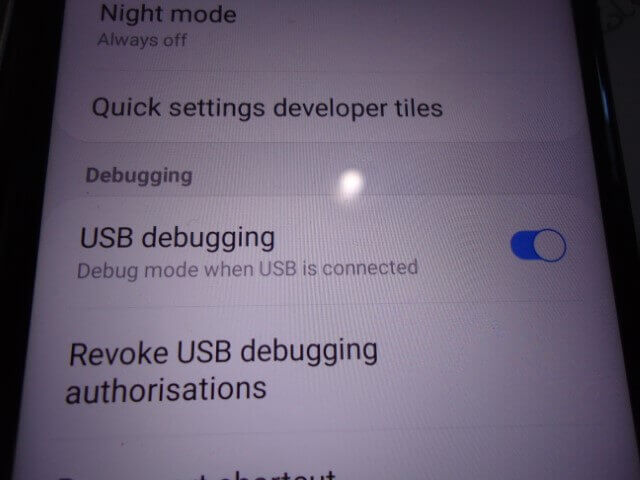
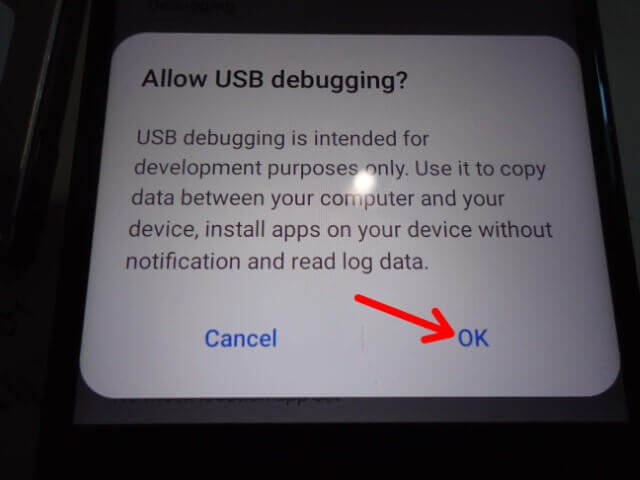
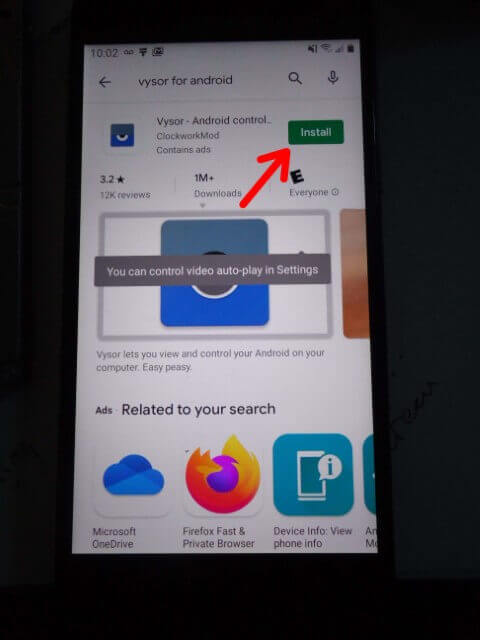
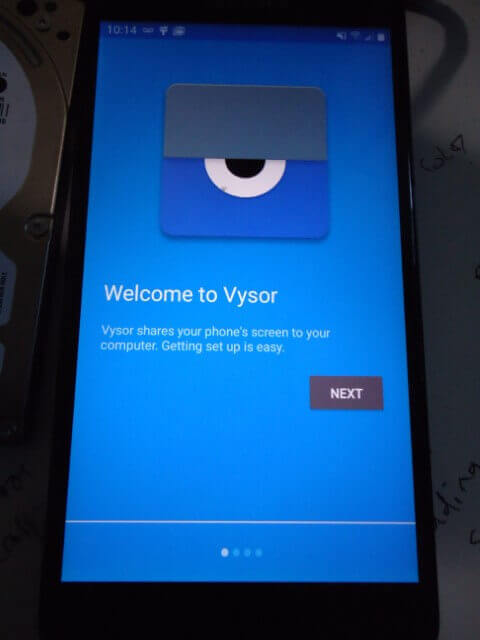
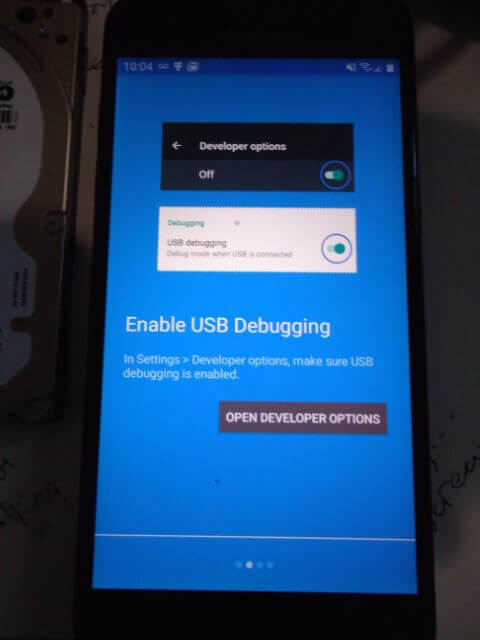

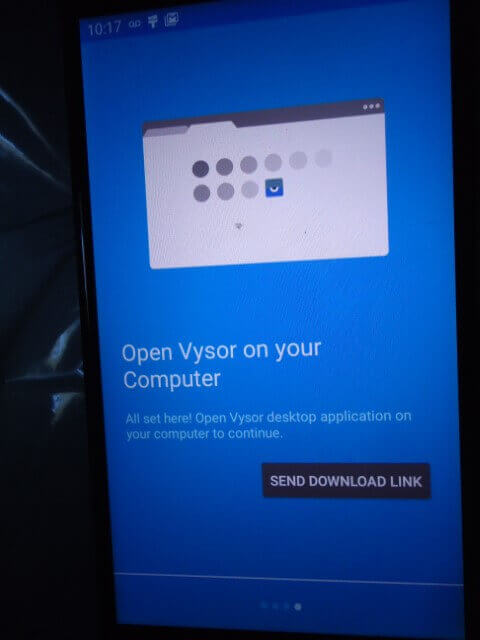

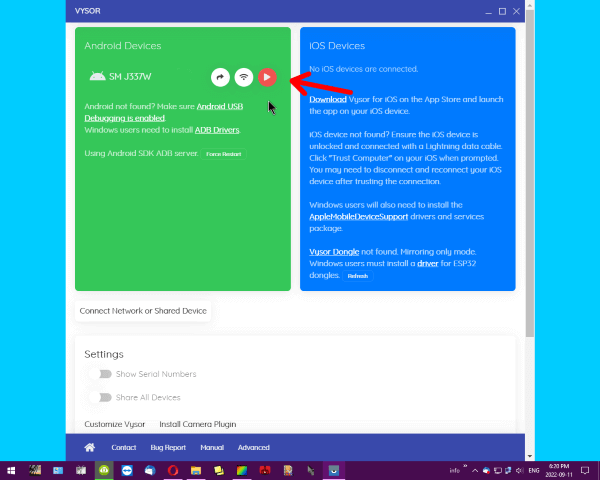
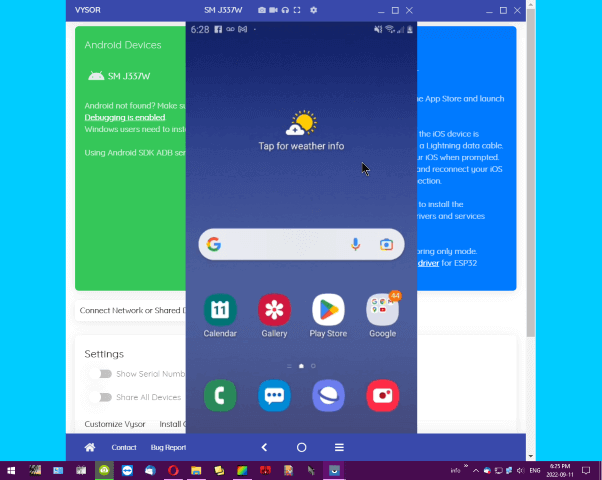
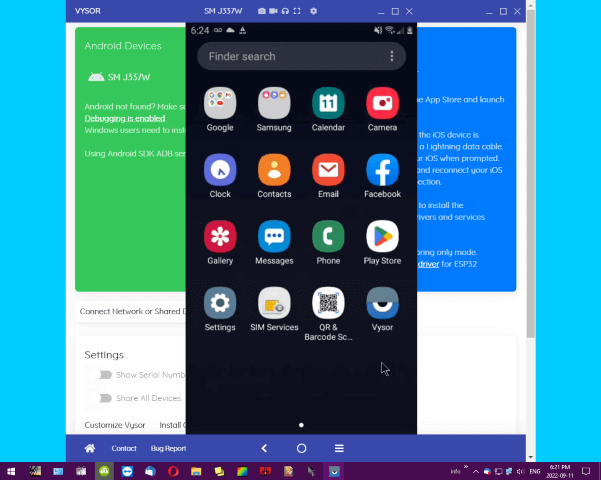
Yes, but why would I even want to view my phone screen on my computer?
Easier to see for people with sight issues. Just to play games or view videos on a larger screen. People call me with their phone problems, easier to fix if I can see their phones. I did it just because I could. 🙂
Your last sentence rings true to me since I have neither sight issues nor engage in any of the aforementioned activities. However, as I always prefer to do most activities on my computers, rather than the phone, your last sentence might say it all for me.
Windows new built in Phone Link app will do this. It will also allow you to answer and respond to text messages, run apps from your phone on your PC, make calls, transfer photos and files. I’m using Win 11, not sure if it is on other versions.
Anybody can correct me if I’m wrong but I believe Win 11 is the first version of Windows to have this feature built-in. Maybe with a Windows app, it might be possible in Windows 10. I haven’t checked it out. Yet.
I believe it is available for Win 10 too. Not sure, but it is built into my Samsung phone. I have a Galaxy S21. You probably have to add an app from the Playstore for other phones.
JD